אם אתם מחפשים לשדרג את ניתוח הנתונים והדו"חות שלכם באופן מקצועי ?
אני ממליץ בחום לשקול את השירות שלנו של תותח Excel.
המומחיות שלנו באקסל תורמת להגשמת היעדים ולפתרון של בעיות מורכבות בצורה יעילה ומהירה.
עם מומחה Excel, אתם יכולים להיות בטוחים שתהליך העבודה שלכם יתנהל בצורה מקצועית.
ליצירת קשר לחצו כאן.
האם בינה מלאכותית יכולה לעזור באקסל ?
כן. בהחלט. בחודשים האחרונים מאז פרץ לחיינו ה- Chat GPT, נמצאים מגוון שימושים שבו אפשר להיעזר בו. במדריך הקצר הזה, אני הולך להראות איך להיעזר במנוע של Open AI (המנוע שמשמש גם את Chat GPT ) על מנת לגרום לו לכתוב עבורנו נוסחאות אקסל, לפי תיאור שלנו בעברית. <>
איך להשתמש ב- Chat GPT כדי לכתוב נוסחאות אקסל ?
אז, למעשה אנחנו לא משתמשים ישירות ב- Chat GPT, כי זהו רק מוצר ה"צאט" של Open AI. אלא אנחנו משתמשים בתוסף אקסל של מיקרוסופט, שמתחבר לאלגוריתם הבינה המלאכותית של Open AI.
לצורך כך אנחנו נתקין תוסף שנקרא שנקרא AI-aided Formula Editor, ובעזרתו נוכל להיעזר בבינה המלאכותית לכתוב נוסחאות אקסל.
התקנת התוסף AI-aided Formula Editor
נפתח את אקסל, ונלחץ על הוספה ואז על קבל תוספות ובמסך שיפתח נקליד AI-aided Formula Editor.
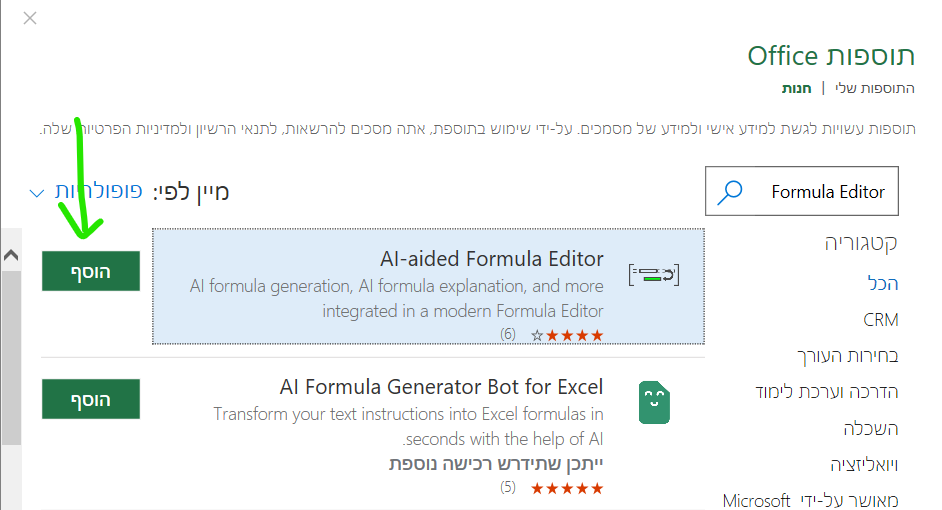
בין אם אתה בעל עסק קטן או מנהל מחלקה בחברה גדולה, המומחים שלנו לאקסל שלנו יכולים לשנות את האופן שבו אתה עובד.
עם ידע עמוק וניסיון רב שנים באקסל, המומחים שלנו יסייע לך למקסם את הפוטנציאל של הנתונים שלך.
חסוך זמן ומשאבים בעזרת קבצי אקסל משוכללים, דוחות אוטומטיים וממשקים חכמים.
צא לדרך לעסק יעיל וממוקד נתונים עוד היום - צור קשר עכשיו!
כתיבת תיאור הנוסחה בעברית
במסך התוסף שנפתח (אם הוא לא נפתח, אז לחצו בסרגל על הלשונית שהתווספה בשם “AI-aided Formula Editor”)
נכתוב את תיאור הנוסחה הרצויה, בעברית. ואז נלחץ על כפתור Submit.
שימו לב! במידה והתוצאה הראשונה לא מספיק טובה, ניתן ללחוץ שוב על כפתור ה-Submit ולתת ל- Open AI לנסות לשפר את התוצאה.
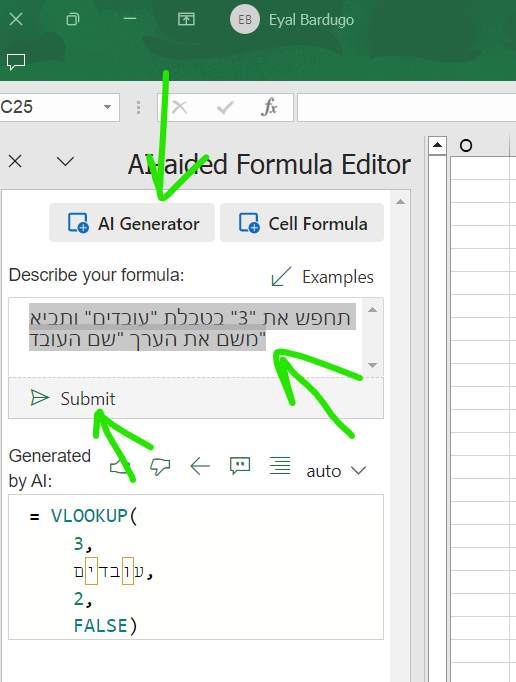
רוצה ליצור דוחות ותרשימים מתקדמים בעזרת Excel?
שירות של מומחה Excel יכול להציע לך פתרונות מותאמים לצרכים שלך.
צור קשר עכשיו
להלן דוגמאות לנוסחאות שאני הקלדתי, כמובן שהדוגמאות מבוססות על המידע שהיה לי , ובחלק מהמקרים (כפי שאפשר לראות בסרטון) הייתי צריך ללחוץ פעמיים על כפתור ה- Submit כדי לקבל נוסחה נכונה.
- כדי ליצור נוסחת VLOOKUP :
תחפש את “3” בטבלת “עובדים” ותביא משם את הערך “שם העובד”
- כדי לסכם :
סכם את עמודה A
- כדי לסכם רק לפי ערך מסויים
סכם את עמודה A כאשר בעמודה B הערך הוא “דוד”
להכניס את הנוסחה אל תא באקסל
כעת, נבחר בתא רצוי באקסל, ואז נלחץ על כפתור עם סימן החץ בתוך התוסף.
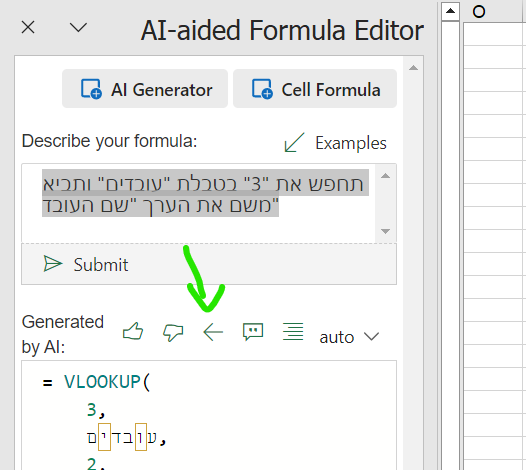
מה עוד אפשר לעשות עם הבינה המלאכותית באקסל
אז התוסף מאפשר גם “לפרש” עבורנו את הנוסחה שהוא כתב, או נוסחה אחרת. אם מסמנים את הנוסחה שהוא “יצר” עבורנו באמצעות העכבר, וממתינים מספר שניות, אז נקבל תיאור באנגלית של הנוסחה שנוצרה.
בנוסף יש לו כפתור נחמד שמאפשר “לעמד” נוסחאות גדולות, וזה יכולת נחמדה בלי שום קשר לבינה מלאכותית.
ובנוסף, נוכל לבחור נוסחה בגיליון ולקבל “פירוש” עבורה באנגלית.
יתרונות מול חסרונות של בינה מלאכותית בכתיבת נוסחאות אקסל
אז כמו שניתן לראות, זה עובד, אבל זה לא מושלם. וצריך לדעת לכתוב את התיאור הנכון כדי לקבל את התשובה המתאימה. גם אז, הוא לא עובד חלק, אך הוא בהחלט יכול לסייע. בנוסף, הוא לא תמיד מעודכן בנוסחאות הכי חדשות. והוא לא יכול לתרום בכל השימושים של אקסל שאינם נוסחאות, כמו יצירת גרפים, טבלאות PIVOT , עיצובי תאים וכדומה.
יחד עם זאת, זה עוד כלי נחמד שמסייע לנו בעבודה.
בהצלחה!
רוצה להפוך את עבודתך ב-Excel לפחות מסובכת ויותר יעילה?
מומחה Excel יכול להפוך תהליכים לאוטומטים ולבנות עבורך אקסלים יעילים.
צור קשר עכשיו
