איך להשוות רשימות באקסל ?
בעבר פירסמתי כבר מדריך שמציג איך להשוות רשימות באקסל. לאחרונה נודע לי, על תוכנה קטנה של Micorsoft שמותקנת יחד עם גירסאות אקסל Pro ומעלה. והיא עושה עבודה ממש טובה בהשוואת טבלאות אקסל, השוואת רשימות אקסל, ואפילו קבצי מאקרו.
וכיוון שהתוכנה הזו פשוטה וקלה מאוד לשימוש, אז אני ממליץ עליה מעכשיו בתור הכלי האולטימטיבי להשוואת אקסלים.
בואו נראה איך משתמשים בה על מנת :
- לצורך ההדגמה הכנתי 2 קבצים
- יש בינהם 2 הבדלים ב-2 תאים של מחיר - שמשפיעים על 2 תאים מחושבים
- ובאחד הקבצים יש שורה נוספת (ביחס לקובץ השני)
הגיע זמן הקסם… כדי לעשות השוואה בין קבצי אקסל :
- נלחץ על תפריט “התחל” של Windows
- נקליד Spreadsheet Compare
- ונלחץ על התוכנה שהופיעה בחיפוש
- אם התוכנה לא מופיעה לכם, זה כנראה כיוון שגירסת האקסל שלכם היא מסוג Home או Student, במקרה כזה, תוכלו להשוות רשימות באקסל באמצעות כל השיטות שתיארתי במדריך הזה
שלב ראשון - פתח את תפריט ההתחלה
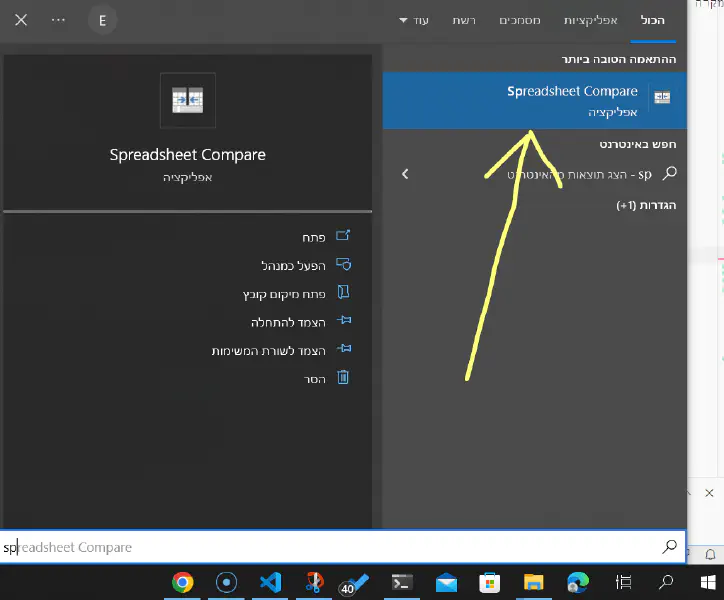
שלב שני - לחץ על השוואת קבצים
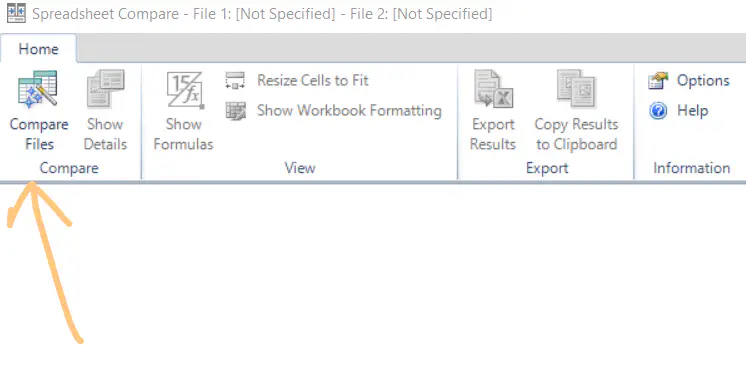
שלב שלישי - ההשוואה מוצגת על המסך
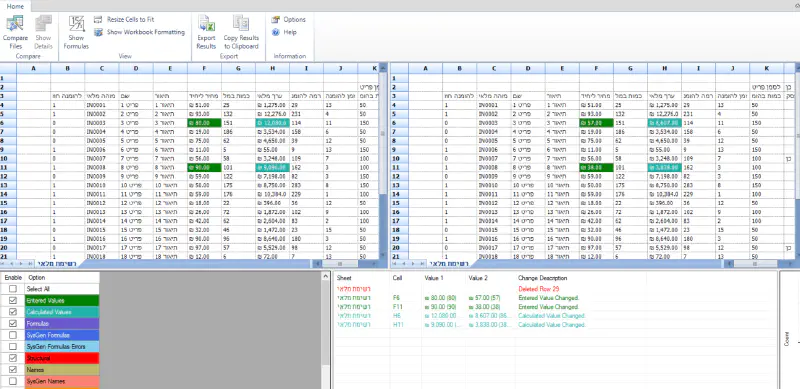
איך להשוות טבלאות באקסל ?
אומנם אני השוותי בסרטון, 2 טבלאות אקסל, אך כמובן, אין כל חשיבות אם אלו טבלאות אקסל, או סתם גיליונות אקסל, התוכנה משווה את האקסלים האלו כמו שהם.
עכשיו כדי להשוות את הטבלאות באקסל, נלחץ על כפתור השוואת קבצים , (בגירסה באנגלית Compare Files). נבחר את 2 הקבצים. ונלחץ על אישור.
איך להבין את התוצאות של תוכנת השוואת קבצי אקסל - Spreadsheet Compare
התוצאות מוצגות, בצורה די ברורה, ובכל זאת נעבור עליהם, כיוון שיש מספר דגשים שאולי לא רואים במבט ראשון.
- תאים בהם יש שינוי מוצגים עם צבע
- המשמעות של הצבעים מופיעה למטה *במקרא שבתחתית המסך.
- בנוסף מוצג סיכום השוואת אקסלים במרכז החלק התחתון של המסך.
- ובנוסף באמצעות לחיצה כפולה על שורה מסויימת בסיכום, נראה את תיאור השינוי בצורה ויזואלית.
מה לעשות אם יש לנו טבלאות להשוואה באותו קובץ אקסל ?
במקרה כזה, כיוון שהתוכנה הזו יותר טובה מכל הפתרונות שהצגתי בעבר , מבחינת קלות השימוש והמהירות, לכן אני חושב שעדיף פשוט להעתיק את הגיליון להשוואה לקובץ נפרד, וכך בעצם לייצר 2 קבצי אקסל להשוואה, ואז להשוות כמו שהסברתי לפני כן באמצעות התוכנה Spreadsheet Compare.
כלומר, במילים אחרות, בגלל שהתוכנה הזו כל כך פשוטה לשימוש, ונותנת השוואה ברורה בין רשימות אקסל, אז בכל מקרה שצריך להשוות באקסל, אני חושב שעדיף להשתמש בה. גם אם זה אומר שצריך לעשות טיפונת עבודה, כדי להגיע למצב של 2 קבצי אקסל מוכנים להשוואה.
איך להשוות מאקרו באקסל - השוואת קוד VBA
התוכנה הזו להשוואת אקסלים כל כך טובה, שיש לה תכונה מדהימה שאפשר להשוות בה אפילו קוד VBA של כל מיני מאקרויים שכתבנו. נניח למשל, שיש לנו אקסל עם מאקרו מאוד חשוב, ואנו חוששים שמישהו נגע בו ושיבש משהו. אז נוכל להשוות את המאקרו באקסל, לקובץ ששמרנו בגיבוי. ונוכל לראות את ההבדלים עד רמת השורה הבודדת, בצורה ויזואלית יפה.
- כדי להשוות קבצי אקסל עם מאקרו הכנתי 2 קבצים שמכילים שינוי קטן בקוד ה-VBA
- השינוי הוא מינורי - אות או 2 אותיות ב-2 שורות שונות
- אז בכדי ניכנס לתוכנת Spreadsheet Compare (דרך תפריט התחל של Windows)
- נלחץ על השוואת קבצים (או בגירסה באנגלית Compare Files)
- ונבחר את 2 הקבצים
- ונלחץ על אישור
בתחתית המסך תופיע טבלת סיכום של השינויים, סיכום השוואת האקסלים.
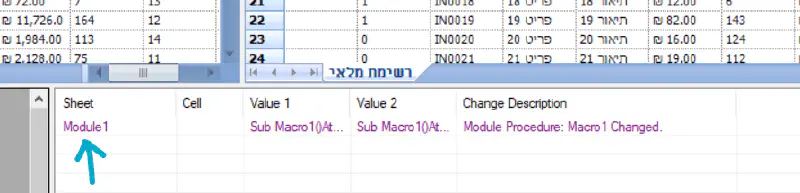
כיוון שמה שמעניין אותנו כעת, הוא השוואת קוד המאקרו VBA, אז נלחץ על השורה בטבלה עם המילה Module. המסך שמתקבל נראה כך :
וקוראים אותו בצורה הזו :
- שורות אדומות מציינות קובץ אחד
- שורות צהובות מציינות קובץ שני
השורות שמוצגות אחת מתחת לשניה, מאפשרות לראות בבירור את השינוי בקוד ה-VBA, כלומר לראות את ההבדל בין קבצי האקסל.
סיכום - השוואת קבצי אקסל
ראינו כיצד להשתמש בתוכנת Spreadsheet Compare שמותקנת אוטומטית יחד עם אקסל בגירסת Pro ומעלה. ראינו איך משווים בין שני קבצי אקסל, הבנו שלא צריך vlookup בשביל השוואה בין טבלאות. התוכנה איפשרה לנו לבצע השוואה בין קבצי אקסל, להשוות רשימות אקסל, להשוות טבלאות אקסל, ואפילו להשוות מאקרויים באקסל. אם בכל זאת, אתם צריכים נוסחאות ספציפיות להשוואות, אפשרי לעשות זאת באמצעות כל השיטות שתיארתי בעבר במדריך הזה
