אם אתם מחפשים לשדרג את ניתוח הנתונים והדו"חות שלכם באופן מקצועי ?
אני ממליץ בחום לשקול את השירות שלנו של תותח Excel.
המומחיות שלנו באקסל תורמת להגשמת היעדים ולפתרון של בעיות מורכבות בצורה יעילה ומהירה.
עם מומחה Excel, אתם יכולים להיות בטוחים שתהליך העבודה שלכם יתנהל בצורה מקצועית.
ליצירת קשר לחצו כאן.
במאמר הזה, אני הולך לדבר על טעות נפוצה בטבלאות אקסל ואיך לתקן אותה - באמצעות פעולת unpivot של Power Query .
הפוסט הזה הוא מענה לבעיה שהרבה אנשים נתקלים בה בתחילת דרכם באקסל.
אנשים רבים, מעצבים טבלאות, בצורה שאולי נוחה להם, אך פחות נוחה לניתוח ועיבוד על ידי אקסל.
למה אני מתכוון?
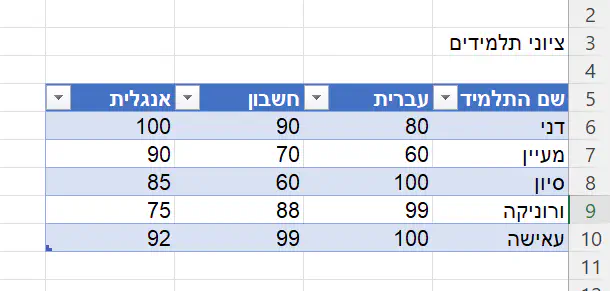
תביטו בטבלה הזו, בטבלה אנחנו רואים
ציונים של תלמידים בכמה מקצועות.
מי שבנה את הטבלה הזאת, סידר את המקצועות בתור עמודות של הטבלה.
אתחיל קודם כל במסקנה ואחר כך אסביר את הסיבה.
הטבלה הזאת צריכה להיות מעוצבת בצורה שונה.
המקצועות צריכים להיות מאפיין של הציון.
כלומר, צריכה להיות עמודה אחת בלבד שמכילה ציון, וכדי להבדיל בין המקצועות השונים, צריכה להיות עוד עמודה שבה אנחנו נכתוב את סוג המקצוע: עברית, חשבון, מדעים, וכדומה.
כלומר הטבלה צריכה להראות כך:
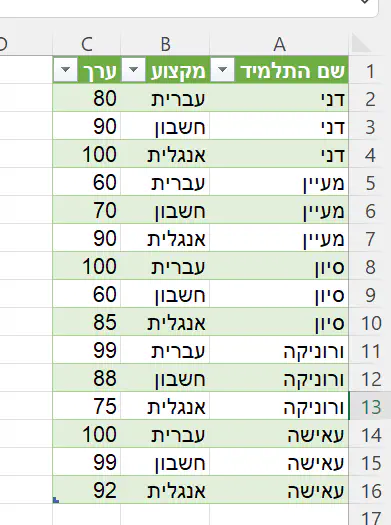
בין אם אתה בעל עסק קטן או מנהל מחלקה בחברה גדולה, המומחים שלנו לאקסל שלנו יכולים לשנות את האופן שבו אתה עובד.
עם ידע עמוק וניסיון רב שנים באקסל, המומחים שלנו יסייע לך למקסם את הפוטנציאל של הנתונים שלך.
חסוך זמן ומשאבים בעזרת קבצי אקסל משוכללים, דוחות אוטומטיים וממשקים חכמים.
צא לדרך לעסק יעיל וממוקד נתונים עוד היום - צור קשר עכשיו!
מה הסיבה שהעיצוב הראשון של הטבלה היה גרוע ?
עכשיו, בואו נדבר על הסיבה לעיצוב הזה. כאשר אנחנו רוצים לעצב טבלה, כל שורה עוסקת בישות אחת, מקרה בודד אחד, במקרה שלנו המקרה הוא ציון של תלמיד בודד במקצוע אחד.
אז, כל ציון של תלמיד בודד במקצוע אחד – צריך שורה אחת.
אם לאותו תלמיד יש ציונים בכמה מקצועות, אז – צריך כמה שורות, שורה לכל מקצוע.
רוצה ליצור דוחות ותרשימים מתקדמים בעזרת Excel?
שירות של מומחה Excel יכול להציע לך פתרונות מותאמים לצרכים שלך.
צור קשר עכשיו
דוגמה נוספת לעיצוב שגוי של טבלה באקסל
בואו ניקח דוגמה נוספת כדי להבין יותר טוב:
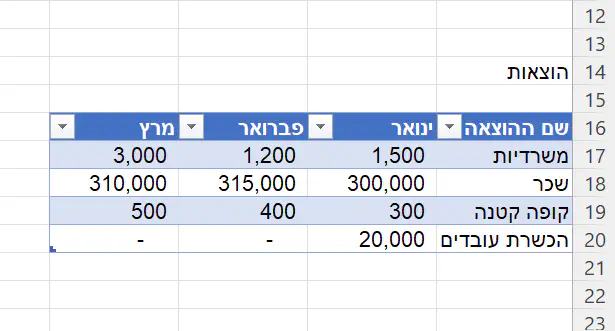
נניח שאנחנו מציגים הוצאות על סעיפים שונים, בדוח מסוים.
לכל הוצאה יש שורה משלה, זה כמו שרואים בתמונה של הטבלה, אז ההוצאות מסודרות כך שכל חודש הוא בעמודה נפרדת.
שוב פעם, זאת טעות לסדר ככה את הטבלה, כי כל שבוע עוסקת במקרה בודד אחד, כלומר כל שורה והוצאה על סעיף מסוים בחודש מסוים בלבד, וזהו. אנחנו לא מערבבים ביחד כמה הוצאות של כמה חודשים באותה שורה.
במקום זה – אנחנו מקצים שורה אחת להוצאה בחודש מסוים על סעיף מסוים . ולכן, הטבלה צריכה להראות כך:
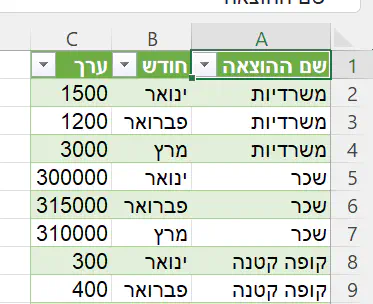
רוצה להפוך את עבודתך ב-Excel לפחות מסובכת ויותר יעילה?
מומחה Excel יכול להפוך תהליכים לאוטומטים ולבנות עבורך אקסלים יעילים.
צור קשר עכשיו
למה זה כל כך חשוב איך הטבלה מעוצבת ?
אוקיי, אז הבנו את סוג הטעות, אבל למה זה חשוב בעצם? מה הסיבה שבגללה צריך להיות אכפת לנו איך הטבלה מעוצבת?
התשובה היא, שהטבלה צריכה להיות מובנת לא רק לנו, אלא גם למחשב . ואם נהיה יותר ספציפיים, הטבלה צריכה להיות מוכנה לסיכומים או באמצעות נוסחאות, או באמצעות טבלת ציר (פיבוט).
וכאשר משתמשים בפיבוט, או כאשר רוצים לסכם את הטבלה עם נוסחאות, אז היא חייבת להיות מעוצבת בצורה שהראתי, כלומר – כל מקרה בודד תופס שורה אחת בלבד.
לא מערבבים מקרים נוספים באותה שורה!
מחפש פתרון מתקדם ואפקטיבי ב-Excel ?
צוות המומחים שלנו ב-"תותח אקסל" מסוגל להתמודד עם כל אתגר, גדול כקטן , בתחום תוכנת אקסל.
בין אם מדובר בניתוח נתונים מורכב, פיתוח דוחות אוטומטיים או שילוב עם תוכנות אחרות לשימוש יעיל באקסל.
אנחנו בתותח אקסל מציעים פתרונות המותאמים באופן מדויק לצרכים שלכם.
עם ידע רחב וניסיון עשיר, נהפוך עבורך כל פרויקט או בעיה להזדמנות לשיפור והצלחה.
תותח אקסל - הבחירה המושלמת למי שרוצה להשתמש באקסל לא רק ככלי, אלא כנשק עסקי חד וחזק.
צור קשר עכשיו
איך פותרים עיצוב שגוי של טבלה באקסל ?
עכשיו, נדבר על הפתרון, שלמרבה המזל מאז שיצאה power query זה נהיה ממש ממש פשוט.
יש אפשרות באמצעות power query בלחיצת כפתור אחת, לסובב את העמודות הבעייתיות, וכך בעצם לתקן את המבנה השגוי של הטבלה, ובעצם להביא את הטבלה למצב שהוא מצב תקין, כלומר – מצב שבו אנחנו נוכל לסכם את הטבלה בצורה ממש קלה. או באמצעות נוסחאות, או באמצעות פיבוט.
האפשרות הזאת, נקראת unpivot, בעברית זה מתורגם בתור “בטל סיבוב על ציר של עמודות”.
-- אז בואו נפתח את הטבלה עם power query - באמצעות סימון הטבלה > תפריט “נתונים” > כפתור “מתוך טבלה\טווח”
-- ואז נסמן רק את העמודות השגויות עם העכבר.
-- ונלחץ למעלה על “המר” > כפתור “בצע סיבוב על ציר של עמודות “.
וזהו הבעיה נפתרה, צריך לזכור שכדי לעדכן את הטבלה במבנה החדש שלה בתוך האקסל שלנו, אז צריך ללחוץ למעלה בסרגל של power query על האפשרות “סגור וטען”.
כדי לעשות זאת, נסמן רק את עמודות הסיכום החודשי, ונלחץ למעלה על כפתור בצע חילוף ( באנגלית : unpivot.).
מה שקרה הוא ש Power Query עשה את השינוי הדרוש, וכעת יש לנו 2 עמודות חדשות במקום עמודות הסיכום החודשיות. עמודה אחת מכילה את החודש, והשניה את הסכום. וזה כבר מבנה טבלאי שיהיה קל לנתח בהמשך.
בהצלחה !
אם אתם מחפשים לשדרג את ניתוח הנתונים והדו"חות שלכם באופן מקצועי ?
אני ממליץ בחום לשקול את השירות שלנו של תותח Excel.
המומחיות שלנו באקסל תורמת להגשמת היעדים ולפתרון של בעיות מורכבות בצורה יעילה ומהירה.
עם מומחה Excel, אתם יכולים להיות בטוחים שתהליך העבודה שלכם יתנהל בצורה מקצועית.
ליצירת קשר לחצו כאן.
