אם אתם מחפשים לשדרג את ניתוח הנתונים והדו"חות שלכם באופן מקצועי ?
אני ממליץ בחום לשקול את השירות שלנו של תותח Excel.
המומחיות שלנו באקסל תורמת להגשמת היעדים ולפתרון של בעיות מורכבות בצורה יעילה ומהירה.
עם מומחה Excel, אתם יכולים להיות בטוחים שתהליך העבודה שלכם יתנהל בצורה מקצועית.
ליצירת קשר לחצו כאן.
זהו המדריך השלישי שלי בנושא שאיבת מידע מהאינטרנט אל קובץ אקסל באמצעות Power Query וכמובן שהכל רלוונטי גם עבור Power BI.
במדריך הראשון ראינו כיצד לשאוב מידע מ API , שזוהי דרך המלך, בה אין צורך לנתח דף אינטרנט, אלא אנחנו שולפים את המידע בדיוק כמו שהיינו רוצים.
במדריך השני, למדנו כיצד לשלוף מידע מטבלה בעמוד אינטרנט מעוצב, ובעצם, Power Query הוא זה שעשה עבורנו את העבודה הקשה, אחרי שהסברנו לו שאיזה חלק של הדף צריך להתמקד, הוא שלף עבורנו את המידע בצורה קלה ונוחה.
במדריך הנוכחי (השלישי במספר) אני אראה כיצד לשלוף מידע כאשר המידע מפוזר על עמודים רבים, וצריך מנגנון כלשהוא שכל הזמן ילחץ על כפתורים כמו “עמוד הבא”, או “עמוד קודם” ואז ילקט מכל העמודים ביחד את המידע אל טבלה אחת שמרכזת הכל.
אפשרי ?
בהחלט.
בואו נראה כיצד.
בין אם אתה בעל עסק קטן או מנהל מחלקה בחברה גדולה, המומחים שלנו לאקסל שלנו יכולים לשנות את האופן שבו אתה עובד.
עם ידע עמוק וניסיון רב שנים באקסל, המומחים שלנו יסייע לך למקסם את הפוטנציאל של הנתונים שלך.
חסוך זמן ומשאבים בעזרת קבצי אקסל משוכללים, דוחות אוטומטיים וממשקים חכמים.
צא לדרך לעסק יעיל וממוקד נתונים עוד היום - צור קשר עכשיו!
מתי השיטה הזו רלוונטית ?
כל אתר אינטרנט בנוי בצורה שונה. יחד עם זאת יש דרכים מקובלות שבהן אתרים רבים עובדים בדרך דומה.
אחת הדרכים המקובלות, היא שכתובת העמוד באתר (שנקראת URL ) הכתובת הזו מכילה גם מידע על הנתונים שמוצגים בדף.
למשל בואו נסתכל על האתר הבא, בסוף הכתובת אפשר לראות שאני נמצא בעמוד מספר 3 של תוצאות החיפוש.
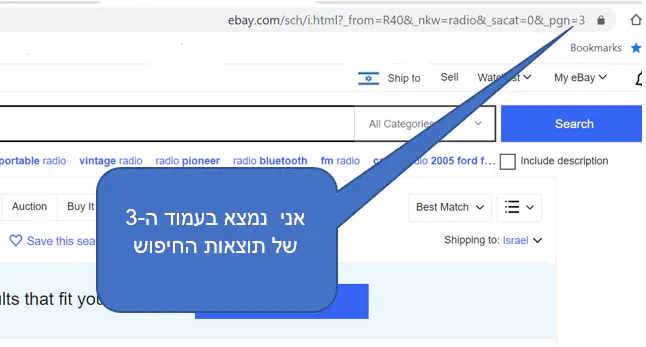
תמונה המראה שאפשר לראות בכתובת האתר, את מספר העמוד שבו אני נמצא בתוצאות החיפוש
אם נסתכל על הכתובת של אתר, אז פעמים רבות, נוכל לראות פרמטרים שמצביעים על המיקום שלנו בתוך הנתונים של האתר.
אם נשנה את המספר הזה בכתובת, אז נוכל להציג עמוד שיכיל את הפריטים הבאים, או הפריטים הקודמים ברשימה.
חשוב להבין : לא כל האתרים בנויים כך, אך ישנם אתרים רבים שעובדים כך. זוהי שיטה מאוד נפוצה, ואנחנו נראה כיצד לשלוף מידע מאתרים שעובדים בצורה הזו.
השיטה הזו תאפשר לנו לעבור בין הדפים השונים, ולקדם כל פעם את המספרים שבתוך הכתובת, כך שכל פעם נקבל את המשך סידרת הנתונים.
את ההדגמות אני אבצע על אתר שנקרא garden.org ומכיל מאגר מידע על פרחים וצמחים.
באתר garden.org אפשר לראות שבשורת הכתובת, יש פרמטר שאומר את המיקום שלנו מתחילת הרשימה.
כל עמוד מציג 20 פרחים, אז בכתובת הבאה – אפשר לראות בסוף הכתובת שאני מתחיל מהפרח ה-60.
https://garden.org/plants/browse/plants/children/181474/?offset=60
וברור, שהעמוד הבא יתחיל במספר 80 (כל עמוד מציג 20 פרחים…) וכן הלאה.
כעת, אחרי שהבנו כיצד עובד האתר שעליו אבצע את ההדגמות, אז בואו נראה כיצד מושכים מידע מהרבה עמודים כאלו, אחד אחרי השני, באופן אוטומטי.
רוצה ליצור דוחות ותרשימים מתקדמים בעזרת Excel?
שירות של מומחה Excel יכול להציע לך פתרונות מותאמים לצרכים שלך.
צור קשר עכשיו
שלב ראשון – לשלוף נתונים מהאינטרנט באמצעות נוסחה
השלב הראשון יהיה, לקחת את להבין איך אפשר להפעיל את הכלי של PowerQuery לשליפה מעמוד אינטרנט באמצעות נוסחה/פקודה ולא באמצעות לחיצה על כפתורים והגדרות במסכים.
כדי להבין את זה, ניגש ללשונית בית ב PowerQuery ונלחץ על עורך מתקדם, ואז נוכל לראות את הנוסחה ש PowerQuery הקליד עבורנו כאשר ביקשנו לשלוף מידע מעמוד אינטרנט
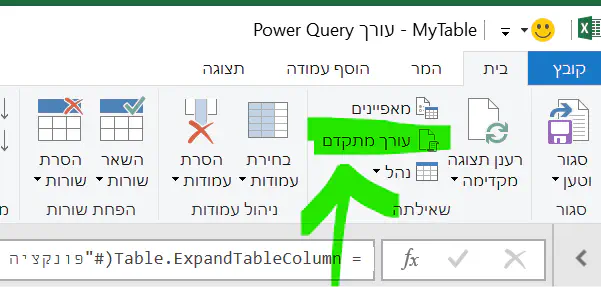
לחיצה על כפתור עורך מתקדם ב-Power Query מציגה את הנוסחה
איך שלב ב PowerQuery של אקסל הופך להיות פונקציה / נוסחה ?
אם אתם עובדים עם אקסל בעברית, כמוני, אז סמנו את כל הקוד (לחיצה על ctrl + A ) ואז לחצו על CTRL + SHIFT שבצד שמאל של המקלדת – כדי לעמד את הקוד משמאל לימין.
כדי להפוך את זה לפונקציה, כלומר להפוך את זה לקטע קוד שעובד לפי בקשה שלנו. נצטרך לבצע את השינויים הבאים :
ראשית , נוסיף בתחילת הקטע את הקוד הבא :
(MyCurrentPage as text(
ושנית, נחליף את מספרי העמודים הקבועים בכתובת ה url לשם המשתנה MyCurrentPage

שינוי הקוד בעורך המתקדם של Power Query
עכשיו בואו נסגור את העורך המתקדם, ונוכל לראות שבחלון השלבים של PowerQuery מופיעה הפונקציה שלנו
עכשיו נוצרה לנו פונקציה של PowerQuery שיודעת לגלוש לאתר garden.org “ולשתול” בתוך הכתובת של האתר, את המספר שאנחנו נבחר לשים.
למען הסדר הטוב, אני אלחץ מקש ימני על הפונקציה שנוצרה, ואתן לה שם בעל משמעות
אני קראתי לה “הפונקציה שגולשת לאתר”. אבל כמובן שתוכלו לתת כל שם שעולה על דעתכם.
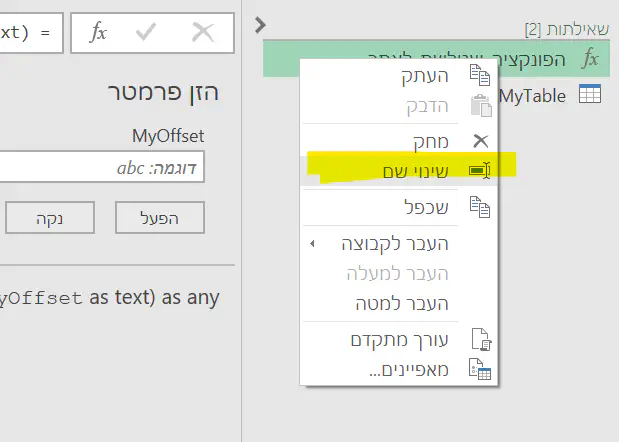
לחיצה על שינוי שם בתפריט מקש ימני על הפונקציה ב- Power Query
עכשיו, צריכים מהיכן שהוא לקחת את סידרת המספרים – אותם נשתול.
לצורך כך, ניצור סידרת מספרים. הפונקציה שלנו תצטרך כל פעם לקחת מספר אחד מהסידרה ולשתול אותו בתוך הכתובת, נגיע לזה מייד. אך ראשית ניצור את סידרת המספרים.
כדי ליצור סידרה בתוך PowerQuery, הדרך הכי פשוטה היא להכין טבלת אקסל נוספת שתכיל את המספרים. ואז למשוך אותה אל PowerQuery בתור עוד מקור מידע.
הכנתי טבלה קטנה באקסל עם המספרים 0,20,40,60 וכדומה.
הגדרתי אותה כטבלת אקסל (סימנתי את המספרים > הוספה > טבלה ).
ואז לחצתי מקש ימני על הטבלה ובחרתי באפשרות : הבא נתונים מטבלה\טווח (כמו שאפשר לראות בתמונה, יש באג קטן באקסל, במילה טבלה מוצגת בצורה שגויה).
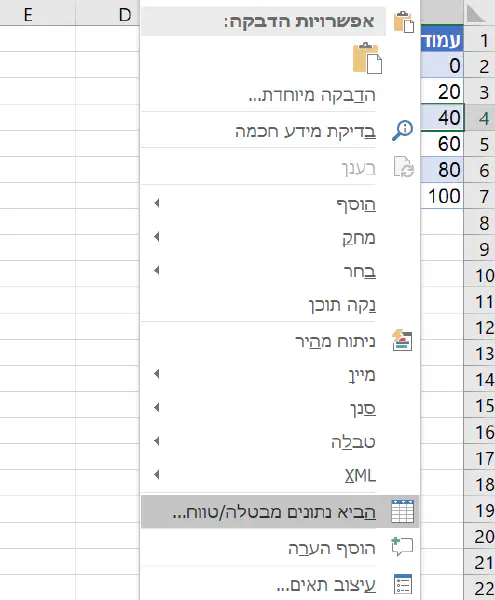
לחיצה על הבא נתונים מטבלה או טווח בתפריט מקש ימני על הטבלה
המלצה : אם אתם מפעילים את השיטה הזו על עמודים רבים, כדאי בהתחלה לבצע את הטכניקה על כמה עמודים בודדים, לראות שהכל עובד תקין. ורק אז לנסות על כמות גדולה. כיוון שהגלישה לכל עמוד, עשויה לקחת מעט זמן, שכפול עמודים רבים…עשוי להצטבר לזמן רב. לכן, תמיד כדאי לנסות בתחילה על מדגם קטן.
סיכום ביניים - משיכת נתונים מעמודים רבים באינטרנט אל אקסל
בשלב זה יש לנו פונקציה שיודעת לשאוב נתונים מהאינטרנט, ויודעת לקחת פרמטר שמציין את מספר העמוד בתור ערך משתנה, דינמי.
כעת עלינו לחבר את הקצוות ולגרום לפונקציה להתחיל לרוץ לפי הרשימה, ואז לסדר את המידע שיגיע בצורה הרצויה עבורנו.
רוצה להפוך את עבודתך ב-Excel לפחות מסובכת ויותר יעילה?
מומחה Excel יכול להפוך תהליכים לאוטומטים ולבנות עבורך אקסלים יעילים.
צור קשר עכשיו
הפעלת הפונקציה על הרשימה ב PowerQuery
נלחץ על הוספת עמודה — ואז על Invoke custom function
בחלון שיפתח נקליד את :
-– שם העמודה החדשה
-– שם הפונקציה שהכנו בשלבים הקודמים
-– ונגדיר כך שהפרמטר עבור הפונקציה מגיע מהעמודה שמכילה את המספרים
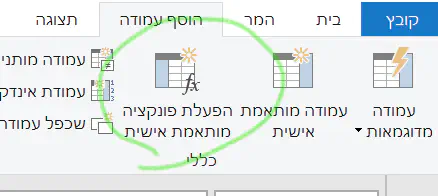
לחיצה על כפתור הפעלת פונקציה מותאמת אישית ב- Power Query
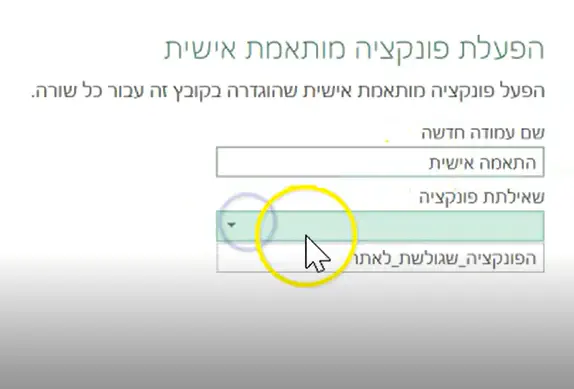
בחירת הפונקציה המתאימה בחלון הקופץ שנפתח ב-Power Query
אחרי כן, לפעמים אקסל מציג התראות על ענייני פרטיות, יש לאשר ולהמשיך הלאה.
אחרי ש PowerQuery יפעיל את הפונקציה וימשוך את הנתונים, יוצג סמל קטן לצד העמודה, שלחיצה עליו מאפשרת “לפרוש” את הנתונים שהתקבלו מהאתר. כלומר להציג אותם בתור עמודות בפני עצמן.
נלחץ על הכפתור ואז נסמן את העמודות שברצוננו לפרוש.
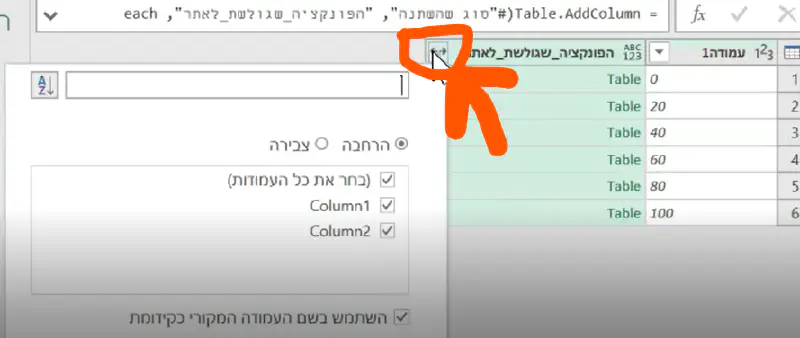
בחירת העמודות ליבוא מאתר האינטרנט
וזהו ! עשינו זאת ! הצלחנו לשאוב מידע מעמודים רבים באתר אינטרנט, על ידי הפעלת PowerQuery בתוך אקסל (או בתוך PowerBI ) שיעשה את העבודה עבורנו.
הערות חשובות לסיום - משיכת עמודים רבים מהאינטרנט אל אקסל
ראשית, יש לזכור שמה שיצרנו, הוא שאילתת PowerQuery רגילה לחלוטין. ולמה אני מציין את זה ? כיוון שצריך להבין, שאם הפעולה אורכת זמן רב, אז כל פעם שנלחץ על כפתור refresh אז PowerQuery יתחיל למשוך שוב את הנתונים. אז כדאי כמובן להיזהר עם זה.
שנית, לא נגענו בכל מיני אפשרויות מתקדמות של אתריך שדורשים הזדהות, והזדהות עם OAuth2 ועוד המון אפשרויות שקיימות (חלקן מובנות, וחלקן דורשות תוספים חיצוניים בתשלום או תיכנות). מי שזה רלוונטי עבורו, מוזמן לחקור בנושא. אך בכל מקרה, (כמעט) הכל אפשרי, כי PowerQuery של אקסל הוא כלי תיחקור חזק מאוד.
בהצלחה !
מחפש פתרון מתקדם ואפקטיבי ב-Excel ?
צוות המומחים שלנו ב-"תותח אקסל" מסוגל להתמודד עם כל אתגר, גדול כקטן , בתחום תוכנת אקסל.
בין אם מדובר בניתוח נתונים מורכב, פיתוח דוחות אוטומטיים או שילוב עם תוכנות אחרות לשימוש יעיל באקסל.
אנחנו בתותח אקסל מציעים פתרונות המותאמים באופן מדויק לצרכים שלכם.
עם ידע רחב וניסיון עשיר, נהפוך עבורך כל פרויקט או בעיה להזדמנות לשיפור והצלחה.
תותח אקסל - הבחירה המושלמת למי שרוצה להשתמש באקסל לא רק ככלי, אלא כנשק עסקי חד וחזק.
צור קשר עכשיו
