אם אתם מחפשים לשדרג את ניתוח הנתונים והדו"חות שלכם באופן מקצועי ?
אני ממליץ בחום לשקול את השירות שלנו של תותח Excel.
המומחיות שלנו באקסל תורמת להגשמת היעדים ולפתרון של בעיות מורכבות בצורה יעילה ומהירה.
עם מומחה Excel, אתם יכולים להיות בטוחים שתהליך העבודה שלכם יתנהל בצורה מקצועית.
ליצירת קשר לחצו כאן.
אנחנו ממשיכים בקורס Power BI, ואחרי השיעור הקודם שעסק בגרפים בשיעור הזה נראה כיצד ניתן ליצור אתר אינטרנט חי (מוגבל למשתמשים ספציפיים) שיציג את ה- Dashboard שבנינו, בצורה אינטראקטיבית (לתוכן העניינים של הקורס).
שימוש באתר PowerBI.com
העלאת ה- Dashboard לענן של PowerBI.com
כדי להעלות את הקובץ לענן, לאתר PowerBI.com , נלחץ על כפתור Publish בסרגל העליון.
בין אם אתה בעל עסק קטן או מנהל מחלקה בחברה גדולה, המומחים שלנו לאקסל שלנו יכולים לשנות את האופן שבו אתה עובד.
עם ידע עמוק וניסיון רב שנים באקסל, המומחים שלנו יסייע לך למקסם את הפוטנציאל של הנתונים שלך.
חסוך זמן ומשאבים בעזרת קבצי אקסל משוכללים, דוחות אוטומטיים וממשקים חכמים.
צא לדרך לעסק יעיל וממוקד נתונים עוד היום - צור קשר עכשיו!
הרישום לענן של Power BI
אם זו הפעם הראשונה שאתם עושים זאת, תצטרכו לעבור תהליך רישום קצר. הרישום חינמי. לצורך הרישום, חובה להשתמש בכתובת אימייל של עבודה \ ארגון (ולא בכתובת של gmail/yahoo וכדומה) .
אם אין לכם כתובת כזו, ואתם רוצים בכל זאת לנסות את Power BI
יש שיטה לעקוף זאת, שמומלצת על ידי מיקרוסופט (כמובן בתקווה שתרכשו את השירות המלא בהמשך), והיא ליצור חשבון מסוג E3 באתר של Microsoft 365 ( לשעבר נקרא Office 365 ). זה תהליך שלוקח מספר דקות, בו תקבלו גם כתובת מייל שאפשר להשתמש בה ב- Power BI , ובסופו תוכלו להיכנס לחשבון דרך האתר של Microsoft 365, ושם יש גירסה וובית של Outlook בה ניתן לצפות במייל הזה. התהליך לא דורש כרטיס אשראי. להסבר נוסף בנושא (באנגלית) ראו בקישור הזה.
השימוש הבסיסי בענן של PowerBI.com הוא חינמי, וכמובן שמוגבל במספר אפשרויות. ומי שיש לו צורך עיסקי, יכול לעשות מנוי ליכולות המלאות של גירסת ה-Pro של PowerBI.com.
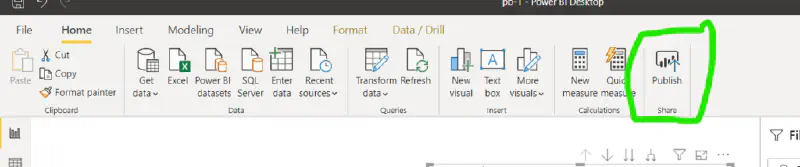
שיתוף Dashboard - לחיצה על כפתור Publish ב- Power BI
לאחר שניכנס לאתר PowerBI.com , נוכל לנווט בסרגל השמאלי, בין מספר “איזורים” - Workspaces (בפעם הראשונה, כמובן שיש רק אחד, והאפשרות להוסיף עוד היא חלק מהיכולות בגירסת ה-Pro שכרוכה בתשלום מנוי).
לאחר שנלחץ על ה- Workspace הרלוונטי, נוכל לראות מספר לשוניות.
המודל שלנו יופיע תחת הלשונית Datasets.
העמוד שבנינו עם הגרפים והטבלה - יופיע תחת הלשונית Reports, ניתן להוסיף עמודים חדשים.
ותחת Dashboards נוכל לראות דאשבורדים שהכנו שמותאמים גם למובייל.
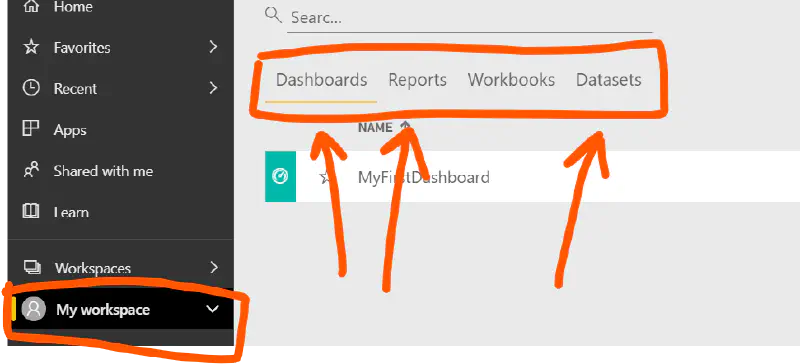
מבנה ה- Workspace באתר PowerBI.com
רוצה ליצור דוחות ותרשימים מתקדמים בעזרת Excel?
שירות של מומחה Excel יכול להציע לך פתרונות מותאמים לצרכים שלך.
צור קשר עכשיו
יכולות עיקריות של המודל באתר PowerBI.com
המודל, כלומר הנתונים, נמצאים תחת הכותרת Datasets, ואני רוצה לציין 2 יכולות חשובות שם.
1 רענון המודל - אפשר לרענן את המודל, ובצורה כזו הנתונים יתרעננו וכל ה- Dashboard שבנינו - יופיעו עם נתונים מעודכנים. אם הכל מחובר כמו שצריך, זו פשוט לחיצה על כפתור הריענון.
2 יצירת קבצי Excel שמחוברים למודל - כל משתמש יכול להוריד קובץ אקסל, ולנתח את הנתונים בעצמו. כדי לעשות זאת, נלחץ על כפתור שלוש נקודות במודל, ונבחר באפשרות Analyze in Excel (זה דורש התקנה קטנה בפעם הראשונה).
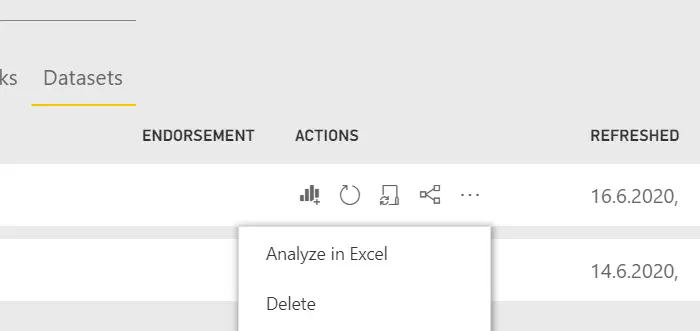
ניתוח באקסל שמחובר למודל באתר PowerBI.com
רוצה להפוך את עבודתך ב-Excel לפחות מסובכת ויותר יעילה?
מומחה Excel יכול להפוך תהליכים לאוטומטים ולבנות עבורך אקסלים יעילים.
צור קשר עכשיו
ההבדל בין Reports ל- Dashboards באתר PowerBI.com
ברגע הראשון שמסתכלים על הסרגל באתר PowerBI.com, זה נראה קצת מוזר, כי הרי מה שבנינו כבר בתוכנת Power BI Desktop - זה היה למעשה Dashboard , אז נשאלת השאלה - מה זה עושה תחת Reports ?
ובכן, במונח Dashboards באתר PowerBI.com , הכוונה היא “לאותה גברת” אבל מותאמת למובייל, ומיועדת לשיתוף.
כלומר, סדר העבודה אמור להיות כזה: בונים Report > וכל רכיב שרוצים שיופיע ב- Dashboard - צריך “לנעוץ” אותו , ואז הוא עובר ל- Dashboard שמותאם גם להסתכלות במובייל (באפליקציית PowerBI).
איך נועצים רכיבים ויזואלים מתוך Report אל תוך Dashboard ?
זה די פשוט - מרחפים עם העכבר על האלמנט הויזואלי , למשל גרף, ואז מופיע ליידו סימן של נעץ. לוחצים על הסימון הזה ונפתח חלון קטן, בו אפשר לבחור אל איזה Dashboard יעבור הרכיב הויזואלי (אם זו הפעם הראשונה, אז אפשר לבחור ליצור Dashboard חדש).
אחרי שנועצים את הרכיבים, צריך לעבור ל- Dashboard המתאים (בסרגל השמאלי באתר) ואז צריך עם העכבר, להתאים את הגודל של האלמנטים (הם לא עוברים עם הגודל המקורי). ההתאמה שנבצע, תאפשר ל- Dashboard להיות מוצג אחר כך גם במובייל, בתצוגה יפה, שלא תחרוג מגבולות המכשיר (ולא תצריך גלילה ).
הרעיון ב- Dashboard הוא לתת מעין “מבט-על” על הנתונים, כאשר אם משהו מעניין, אפשר ללחוץ על רכיב ב-Dashboard ולהגיע אל ה- Report המתאים.
אפשרות שיתוף (Share) של אתר PowerBI.com
למנויים משלמים, בעלי רישוי של Power BI Pro , יכולים לשתף Dashboard. יש בזה מגבלה מסויימת - גם המקבלים צריכים מנוי Pro של PowerBI.com.
השיתוף מבוצע באמצעות לחיצה על כפתור Share למעלה מצד ימין. בחלון שנפתח נכתוב את המייל של הנמענים, איתם אנו משתפים את ה- Dashboard.
מחפש פתרון מתקדם ואפקטיבי ב-Excel ?
צוות המומחים שלנו ב-"תותח אקסל" מסוגל להתמודד עם כל אתגר, גדול כקטן , בתחום תוכנת אקסל.
בין אם מדובר בניתוח נתונים מורכב, פיתוח דוחות אוטומטיים או שילוב עם תוכנות אחרות לשימוש יעיל באקסל.
אנחנו בתותח אקסל מציעים פתרונות המותאמים באופן מדויק לצרכים שלכם.
עם ידע רחב וניסיון עשיר, נהפוך עבורך כל פרויקט או בעיה להזדמנות לשיפור והצלחה.
תותח אקסל - הבחירה המושלמת למי שרוצה להשתמש באקסל לא רק ככלי, אלא כנשק עסקי חד וחזק.
צור קשר עכשיו
