טעינת מידע שדורש הכנה ב- Power BI
לא כל קבצי האקסל שנטען, יהיו במצב מושלם כמו הקובץ שטענו בשיעור הקודם (לתוכן העניינים של הקורס).
לכן, כעת אני רוצה להדגים כיצד טוענים קובץ אקסל, שהמבנה שלו לא מתאים בצורה טובה ל Power BI.
קורס Power BI - טעינת מידע שדורש עיבוד
למה קובץ אקסל מעוצב עשוי להיות לא מתאים ל Power BI ואיך פותרים זאת ?
פעמים רבות, אנחנו עובדים על קבצי אקסל שמכילים כותרות , שורות סיכום, וסיכומי ביניים, עמודות מסכמות וכדומה.
כל הדברים האלו, מסייעים לנו לראות בצורה נוחה את תוכן הקובץ.
אבל עבור מחשב, תוכנה שבאה לנתח את המידע, הכותרות למשל, או עמודות הסיכום, מפריעות לניתוח, כיוון שהמחשב לא יודע כיצד להתייחס אליהם.
כדי להתמודד עם מצבים כאלו, צריך להשתמש ברכיב שמאפשר לעשות הכנה מקדימה לטבלה, להסיר ממנה רכיבים שלא מאפשרים למחשב לנתח אותה, ולערוך אותה בתור טבלה שהמחשב מסוגל לעבוד איתה.
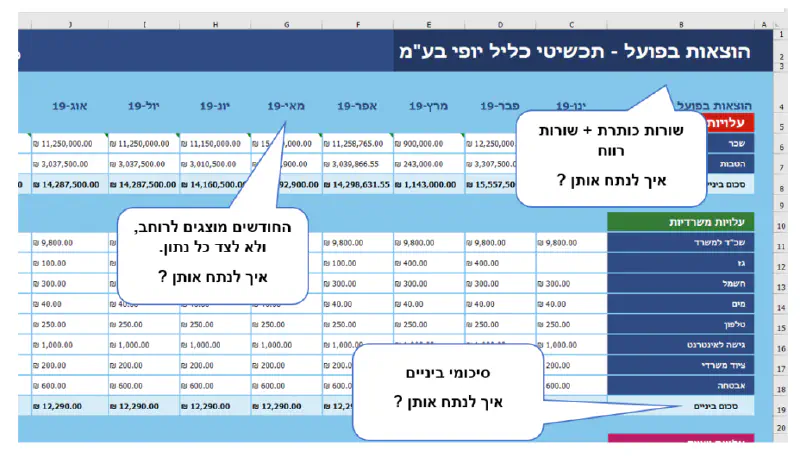
מה קשה לניתוח בקובץ אקסל שנראה טוב ?
טעינת מידע דרך Power Query
כדי לטעון טבלאות שדורשות הכנה, נשתמש בכלי ה Power Query (שכבר הסברתי עליו במדריך הזה).
כדי לטעון נלחץ על קבל מידע ( Get Data) — נבחר באפשרות של קובץ אקסל —- נבחר את הקובץ הרלוונטי —– ואז כאשר הקובץ יוצג על המסך נלחץ על כפתור Transform Data
כעת, יפתח חלון ה PowerQuery עם הקובץ בתוכו.
חשוב לי להפנות את תשומת ליבכם שבכל השלבים שנעשה עכשיו, אנחנו נעבוד בתוך החלון החדש שנפתח, כלומר החלון של Power Query , ורק בסוף התהליך, השלב האחרון יהיה לטעון את הטבלה אחרי כל העיבוד בחזרה אל Power BI Desktop.
איך עובדים עם Power Query ?
אנחנו נבצע עכשיו מספר שלבים באמצעות Power Query שיאפשרו אחר כך לטעון טבלה תקינה אל תוך Power BI, או יותר נכון, אל תוך מודל הנתונים שלנו בתוך Power BI.
כל השלבים שאנחנו נעשה (למשל: מחיקת שורת כותרת) ישמרו לפעם הבאה, זאת אומרת, שבפעם הבאה, כאשר נקבל קובץ חדש באותו מבנה, לא נצטרך לחזור על כל שלבי העיבוד, אלא פשוט נכוון לקובץ החדש ונרענן את המודל, וכל השלבים יתבצעו שוב באופן אוטומטי.
הטבלה שתיטען בסוף התהליך אל תוך מודל הנתונים של Power BI , תיקרא בשם שנקבע בשדה הזה (אך ניתן לערוך את שם הטבלה גם דרך מסך טבלאות של Power BI בלחיצה על 3 נקודות לצד הטבלה).
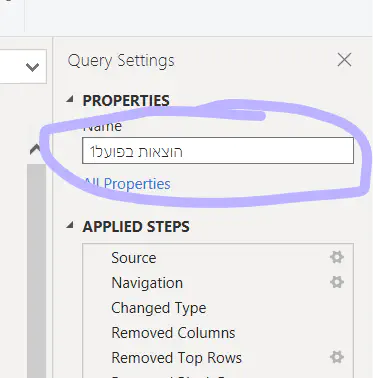
שם הטבלה ב-Power Query
חשוב לתת שם משמעותי לטבלה, כדי שנוכל לזהות אותה בהמשך.
שלב ראשון ב PowerQuery - הסרת שלבים לא נחוצים
לפעמים ישנם פעולות על טבלה, שנרצה להיפטר מהם.
אז בדוגמא שלנו, נסיר את 2 השלבים הבאים באמצעות לחיצה על כפתור המחיקה שמוםיע לצידם.
שלב שני ב Power Query - הסרת שורות כותרת לא נחוצות
כעת נתחיל לבצע את הפעולות השונות על הטבלה.
ראשית - נמחק את שורות הכותרות שלא מייצגות כותרת של עמודה כלומר שורות כותרת שרק מתארות את הדוח / הקובץ/ הטבלה - ימחקו.
לעומתן - נשאיר כמובן את שורת שמכילה את הכותרות של העמודות בטבלה.
נלחץ על כפתור מחיקת שורות, ובחלון שנפתח נקליד את המספר 3. כיוון שבקובץ הדוגמא ישנן 3 שורות כותרת לא נחוצות.
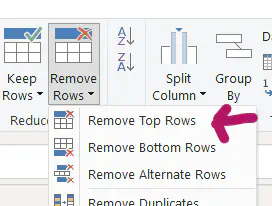
כפתור הסרת שורות עליונות ב- Power Query
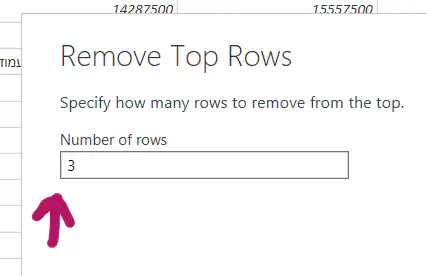
הקלדת מספר השורות שצריך למחוק ב- Power Query
שימו לב למה שקרה מייד לאחר מכן - השלב “מחיקת שורות” נוסף לרשימת השלבים שביתענו, ונשמר עבורנו. כך שבפעם הבאה שנקבל קובץ מסוג זה, פשוט נכוון את המודל אל הקובץ החדש, וכל השלבים יבוצעו מחדש, באופן אוטומטי.
כך נראית רשימת השלבים שביצענו ב- Power Query (ניתן ללחוץ על כל שלב, ולחזור לטבלה “לפני” אותו שלב).
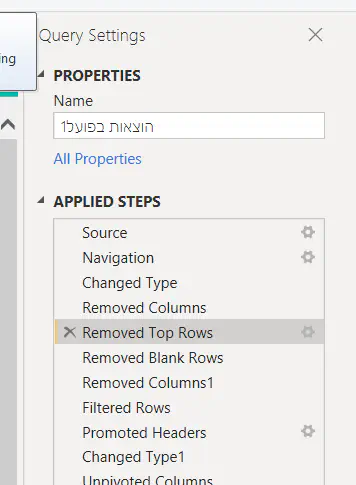
כך נראית רשימת השלבים שביצענו ב- Power Query
שלב שלישי ב Power Query - הגדרת השורה הראשונה בתור כותרות העמודות בטבלה
אם נסתכל עכשיו על הטבלה, נראה ששמות העמודות שמופיעים הם חסרי משמעות….“Column 1 , Column 2 וכן הלאה.
אך בשורה הראשונה, אנו רואים את כותרות העמודות עצמן.
כדי לומר ל- Power Query להשתמש בשורה הראשונה בתור כותרות עמודות, יש כפתור שעושה זאת, נלחץ על הכפתור Use first row as headers.
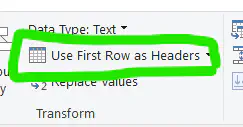
השתמש בשורה הראשונה ככותרות - ב Power Query
שלב רביעי ב Power Query - סינון שורות שמכילות סיכומי ביניים
אם נביט בטבלה, נראה שמי שיצר אותה, הוסיף למעננו שורות עם סיכומי ביניים. מאוד נחמד מצידו, אך יחד עם זאת, כאשר באים לנתח טבלה, אנחנו זקוקים רק לנתונים הגולמיים, ולכן נסתיר את השורות האלו, יותר מדויק - נגדיר סינון שבו הן לא יופיעו.
לצורך כך נלחץ על החץ הקטן של הסינון בראש העמודה הראשונה, ונבחר באפשרות סינון לפי טקסט. בחלון שיפתח נגדיר כך שאנחנו לא רוצים לראות שורות שמכילות את המילה סיכום ביניים , או סה"כ.
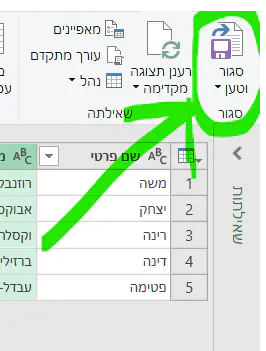
סינון שורות ב- Power Query
למה Power Query עדיף על מאקרו במקרים מסויימים ?
ב Power Query לא צריך להתעסק עם קוד, בכלל. השיטה של הקלטת “שלבים” הופכת את הפעולות האלו לקלות מאוד לביצוע, ומנגישה אותן גם למי שלא רוצה להתעסק עם קוד והקלטות מאקרו.
יש יתרון נוסף בשימוש ב Power Query - כל לחיצה על השלבים ב Power Query - מראה לנו איך התקדמנו, כלומר כל שלב שנלחץ עליו, יראה לנו את הטבלה במצב עד לאותו שלב. זו תכונה מעולה, כיוון שזה סוג של תיעוד לכל הפעולות שעשינו על הטבלה.
שלב חמישי ב Power Query - הסרת עמודת סיכום
בסוף הטבלה ישנה עמודת סיכום, שגם היא, איננה חלק מהמידע הגולמי, ולכן, מפריעה לניתוח. על כן נלחץ מקש ימני על העמודה, ונסיר אותה באמצעות לחיצה על Remove.
שלב שישי ב Power Query - ביצוע UnPivot לעמודות עם המידע החודשי
השלב הזה מעניין, והוא גם מראה יכולת נפלאה שקיימת ב Power Query והייתה מסובכת יותר לפני כן.
כפי שניתן לראות, בטבלה, העמודות שמסכמות כל חודש וחודש, הם לרוחב, שזה מאוד נוח לנו, כבני אדם. אך לצורך ניתוח, זהו לא מבנה תקין של טבלה . במקום המבנה הזה, אנחנו צריכים עמודה אחת / מספר עמודות שיכילו את החודש והשנה, ועמודה אחרת שתכיל את הערך - כלומר את הסכום, המספר.
כדי לעשות זאת, נסמן רק את עמודות הסיכום החודשי, ונלחץ למעלה על כפתור בצע חילוף ( באנגלית : unpivot.).
מה שקרה הוא ש Power Query עשה את השינוי הדרוש, וכעת יש לנו 2 עמודות חדשות במקום עמודות הסיכום החודשיות. עמודה אחת מכילה את החודש, והשניה את הסכום. וזה כבר מבנה טבלאי שיהיה קל לנתח בהמשך.
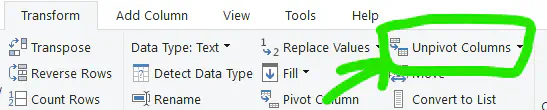
ביצוע UnPivot ב- Power Query
שלב שביעי ב- PowerQuery - שינוי שמות העמודות החדשות שנוצרו
לאחר שבשלב הקודם, ביצענו חילוף, נוצרו 2 עמודות חדשות. נלחץ לחיצה כפולה (דאבל קליק) על כותרת העמודה, ונשנה את השם שלהן, לשם טוב יותר, שמתאר נכונה את תוכן העמודות.
לראשונה נקרא - חודש.
לשניה נקרא - תקציב חודשי.
שלב שמיני ב- Power Query - שינוי סוג עמודת “חודש” לתאריך
כדי שנוכל לנתח את עמודת החודש שנוצרה, עלינו להמיר את הסוג של העמודה - לתאריך.
איך עושים שינוי סוג בקלות ? פשוט לוחצים על הסמל הקטן שנמצא לצד שם העמודה, ובוחרים את הסוג הרצוי.
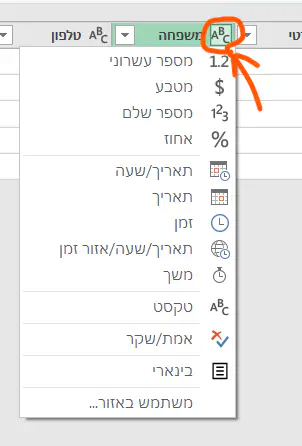
שינוי סוג עמודה ב- Power Query של אקסל
שלב סיום - טעינת הטבלה המוכנה אל תוך המודל ב- Power BI Desktop
בסיום התהליך - הטבלה מוכנה, עשינו את כל הפעולות הנחוצות שיאפשרו לנו לנתח אותה בהמשך.
וכעת, מה שנותר הוא - לטעון את הטבלה (לאחר כל השינויים) אל תוך המודל של Power BI Desktop.
כדי לעשות זאת, פשוט נלחץ על כפתור סגור וטען שנמצא בסרגל העליון.
ברגע שנלחץ, אז חלון ה PowerQuery יסגר, ואנחנו נוחזר אל החלון של Power BI Desktop.
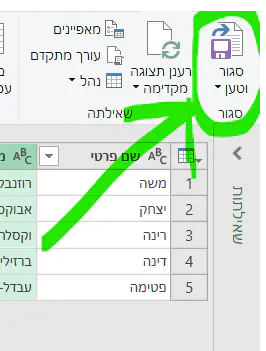
כפתור סגור וטען של PowerQuery מחזיר אותנו אל החלון של Power BI Desktop
