אם אתם מחפשים לשדרג את ניתוח הנתונים והדו"חות שלכם באופן מקצועי ?
אני ממליץ בחום לשקול את השירות שלנו של תותח Excel.
המומחיות שלנו באקסל תורמת להגשמת היעדים ולפתרון של בעיות מורכבות בצורה יעילה ומהירה.
עם מומחה Excel, אתם יכולים להיות בטוחים שתהליך העבודה שלכם יתנהל בצורה מקצועית.
ליצירת קשר לחצו כאן.
כלי ה- Solver של Excel
סרטון הסבר - שימוש ב- Solver לפתירת נוסחאות באקסל
כלי ה- Solver של אקסל Excel - הסבר
אחד הכלים המתוחכמים והחזקים ביותר באקסל הוא תוסף ה- Solver.
Solver הוא תוסף (Excel Add-in) לאקסל, שמגיע עם האקסל, אך מצריך התקנה בנפרד (פשוטה מאוד, נסביר בהמשך).
ה- Solver מאפשר לפתור נוסחאות עם משתנים מרובים – עד 200 משתנים (!!).
הוא שימושי להרבה מאוד דברים, אך מעט מאוד אנשים מכירים אותו.
הוא יכול לחשב תמהילי מכירות של מוצרים כדי להגיע לאחוז רווח מסוים, הוא יכול לחשב תמהילים שונים של הלוואות ומשכנתאות, הוא יכול לפתור נוסחאות מורכבות במשתנים מרובים, והוא יכול גם לחשב את נקודת הקיצון הרלוונטית ביותר בתחום של חקר ביצועים (למביני עניין בלבד).
אז בואו נתחיל.
בין אם אתה בעל עסק קטן או מנהל מחלקה בחברה גדולה, המומחים שלנו לאקסל שלנו יכולים לשנות את האופן שבו אתה עובד.
עם ידע עמוק וניסיון רב שנים באקסל, המומחים שלנו יסייע לך למקסם את הפוטנציאל של הנתונים שלך.
חסוך זמן ומשאבים בעזרת קבצי אקסל משוכללים, דוחות אוטומטיים וממשקים חכמים.
צא לדרך לעסק יעיל וממוקד נתונים עוד היום - צור קשר עכשיו!
איך מתקינים את ה- Solver ?
כמו שציינתי לפני כן ה- Solver מגיע עם אקסל, אך אינו מותקן כברירת מחדל. בשביל להתקין אותו צריך לגשת לכפתור אפשרויות אקסל > תוספות (Adds-in) > ולדאוג שהוא יהיה ברשימת התוספים הפעילים.
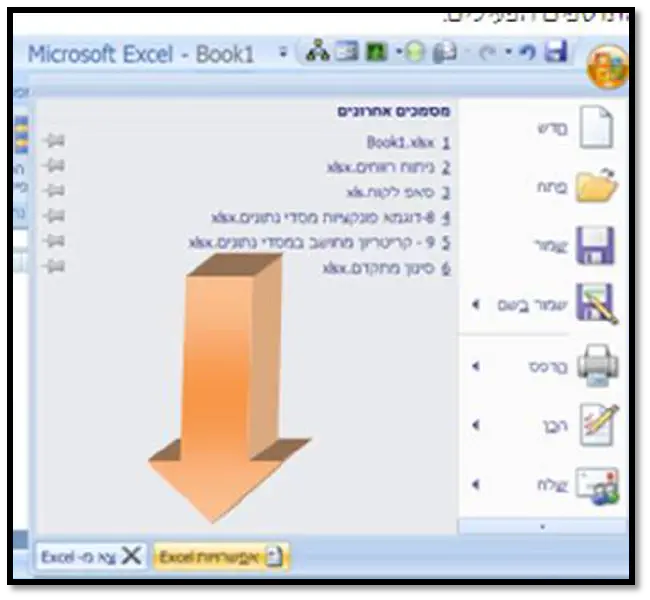
אם הוא לא נמצא ברשימת התוספות הפעילות של אקסל , בתחתית המסך – יש תיבה קטנה, פתח אותה ובחר באפשרות תוספות של Excel ולחץ על כפתור ביצוע
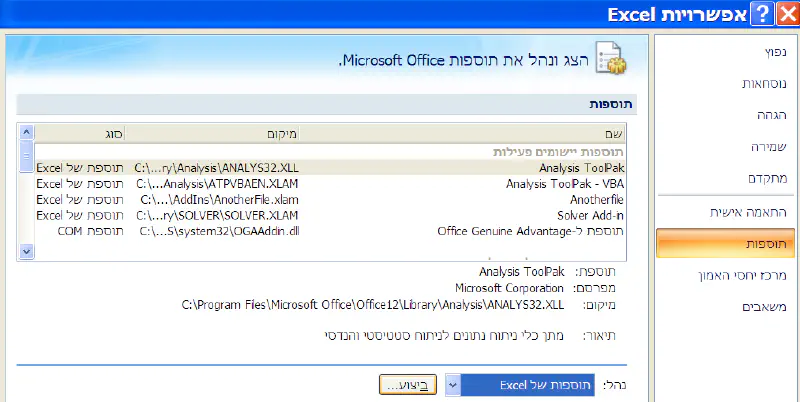
כלי Solver של אקסל - אפשרויות אקסל
במסך הקופץ שנפתח סמן ב- V את האפשרות Sover Add-in ואשר .
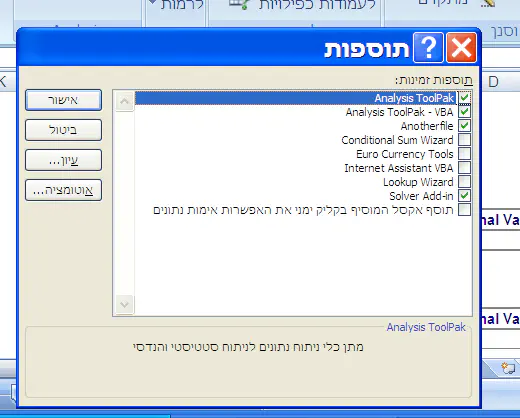
כלי solver של אקסל - הפעלת התוסף
רוצה ליצור דוחות ותרשימים מתקדמים בעזרת Excel?
שירות של מומחה Excel יכול להציע לך פתרונות מותאמים לצרכים שלך.
צור קשר עכשיו
איך משתמשים בכלי Solver ?
ובכן – לצורך ההדגמה ניקח דוגמא פשוטה מאוד של משוואה ב-2 נעלמים.
המשוואה שלנו לצורך הדוגמא היא X+Y=10 .
כדי להכניס את הנוסחא אל ה- SOLVER אנחנו צריכים להכיר כמה מושגים:
מושג Target Cell : תא המטרה
– הכוונה לתא שמכיל נוסחא, שבו יחשב ה-SOLVER את המספר הרצוי לנו. בדוגמא שלנו – מדובר על תא F7 שמכיל את הנוסחא =I4+H4=10 כאשר I4 ייצג את המשתנה X ואילו H4 ייצג את המשתנה Y.
רוצה להפוך את עבודתך ב-Excel לפחות מסובכת ויותר יעילה?
מומחה Excel יכול להפוך תהליכים לאוטומטים ולבנות עבורך אקסלים יעילים.
צור קשר עכשיו
מושג ה-משתנים
ובכן, זה מונח די ברור, אם התא שמכיל את הנוסחא הוא תא היעד, אז תאי המשתנים הם התאים שמייצגים את X ואת Y כלומר תאים I4,H4
מושג ה-מגבלות/תנאים/אילוצים
כמו שאנחנו יודעים , כמות הצירופים לנוסחא הזו היא עצומה, המשתנים X ו-Y יכולים להיות המון מספרים ועדין הנוסחא תהיה נכונה.
אם נרצה לצמצם את האפשרויות – נצטרך להגדיר כמה מגבלות.
לצורך הדוגמא נגיד שהמגבלות שלנו הם אלו :
המשתנה X חייב להיות גדול מ-5
המשתנה X חייב להיות מספר שלם.
והמשתנה Y חייב להיות גדול מ-3.
ובכן – זה לא מותיר הרבה אפשרויות כי ברור שבמצב הזה – הפתרון היחיד האפשרי הוא ש- X=6 וש-Y=4.
אבל – איך גורמים לאקסל, או יותר נכון ל- SOLVER להגיע לפתרון הזה בעצמו.
בא נראה.
זה המקום להזכיר מושג נוסף ששיך לכלי ה- Solver , המושג נקרא “תנאים” או “מגבלות” ובאנגלית Constraints (בתרגום מילולי : אילוצים)
שלושת המגבלות האלו שהגדרנו לפני כן – הם התנאים שיעזרו ל- SOLVER לפתור את הנוסחא.
כשאני אומר “יעזרו” אני מתכוון לכך, שבאמצעות התנאים – אנחנו מצמצמים את האפשרויות לפיתרון. אומנם התנאים – הם לא מחוייבים כאשר עובדים עם SOLVER, אבל בדרך כלל במציאות, לא קיים מצב שבו אין לנו אילוצים…
מחפש פתרון מתקדם ואפקטיבי ב-Excel ?
צוות המומחים שלנו ב-"תותח אקסל" מסוגל להתמודד עם כל אתגר, גדול כקטן , בתחום תוכנת אקסל.
בין אם מדובר בניתוח נתונים מורכב, פיתוח דוחות אוטומטיים או שילוב עם תוכנות אחרות לשימוש יעיל באקסל.
אנחנו בתותח אקסל מציעים פתרונות המותאמים באופן מדויק לצרכים שלכם.
עם ידע רחב וניסיון עשיר, נהפוך עבורך כל פרויקט או בעיה להזדמנות לשיפור והצלחה.
תותח אקסל - הבחירה המושלמת למי שרוצה להשתמש באקסל לא רק ככלי, אלא כנשק עסקי חד וחזק.
צור קשר עכשיו
איך מפעילים את ה – Solver ?
אחרי שהבנו את המושגים, ההפעלה של ה- SOLVER פשוטה מאוד.
בלשונית נתונים> בקבוצה ANALYSIS > לוחצים על כפתור SOLVER
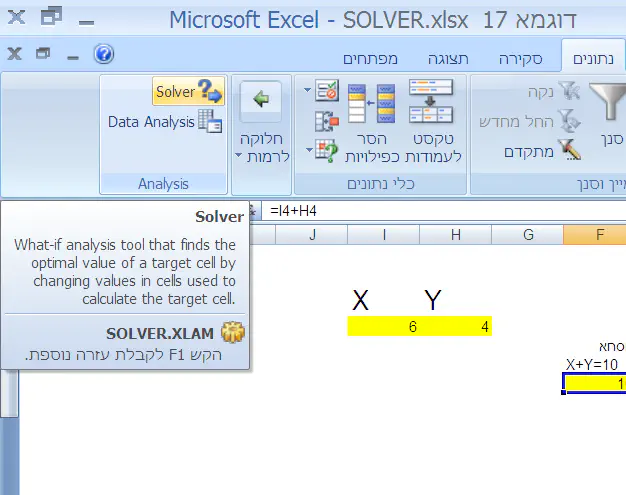
הפעלת Solver מתוך אקסל Excel
במסך שקופץ נגדיר את תא היעד – Target Cell , את תאי המשתנים (אפשר ללחוץ על כפתור Guess וה-Solver ינסה לנחש לבד …לפי המשתנים שמרכיבים את הנוסחא בתא היעד.)
ונגדיר את המגבלות השונות (לחיצה על Add והוספת מגבלה חדשה בכל פעם)
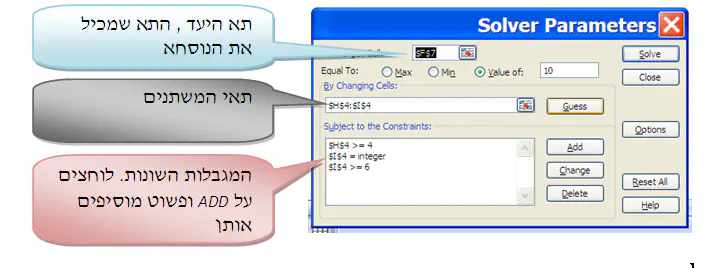
כלי ה- Solver - הגדרות של הכלי
לאחר שנגדיר את התאים והמגבלות השונות, נלחץ על כפתור Solve
ה- Solver יקפיץ לנו מסך קטן שמאפשר לנו לבחור איזה דוחות ברצוננו לקבל:
דוח Answer – מכיל פרטים כללים על הבעיה ועל הפתרון שנמצא
דוח Sensitivity – מכיל דוח ניתוח רגישות, מי שזקוק לו – יודע זאת
דוח Limits – מכיל את המגבלות השונות
בבעיות מסוימות, חלק מהדוחות לא יהיו רלוונטים, ואז ה- SOLVER יתן הודעה על כך, ויספק רק את הדוח הרלוונטי.
למשל – בדוגמא שלנו, היות וקיים רק פיתרון אחד אפשרי, אזי דוח ניתוח רגישות, לא רלוונטי.
לאחר אישור הדוחות, נגיע סוף סוף אל הפיתרון המיוחל – SOLVER יפתור את הנוסחא, ויספק בגיליונות נפרדים את הדוחות השונים.
כמה דברים שחשוב לזכור בעבודה עם Excel Solver :
- כדאי מאוד, ממש מומלץ ביותר לתת שמות לתאים השונים של ה-Target Cell ושל המשתנים השונים, הסיבה היא, שכבני אדם, השמות יעניקו לנו משמעות בדוחות שה-Solver מספק לנו, ואילו “שם תא” כמו שאקסל נותן , הוא די “אנמי” וחסר משמעות עבורנו.
- ל-Solver יש חיסרון מסוים שצריך לזכור אותו – הוא מחליף את הנוסחאות בתאים שבהם הוא משחק, לערכים. כלומר אם הנוסחאות חשובות לכם, ובדרך כלל הם חשובות, אז צרו עותק של הגיליון או של הקובץ לפני השימוש ב-SOLVER.
- קיימות אפשרויות נוספות למביני עניין , למשל אפשרות לשמור מודולים של פתרונות שונים (Save Model) אפשרות לכוונן את ה-Solver לצורת הפיתרון המטמטית הרצויה לנו ועוד…
בהצלחה!
אם אתם מחפשים לשדרג את ניתוח הנתונים והדו"חות שלכם באופן מקצועי ?
אני ממליץ בחום לשקול את השירות שלנו של תותח Excel.
המומחיות שלנו באקסל תורמת להגשמת היעדים ולפתרון של בעיות מורכבות בצורה יעילה ומהירה.
עם מומחה Excel, אתם יכולים להיות בטוחים שתהליך העבודה שלכם יתנהל בצורה מקצועית.
ליצירת קשר לחצו כאן.
