תוכנת Power Automate היא תוכנת אוטומציה של מיקרוסופט. בעיקרון, הגירסה המלאה שלה, כרוכה בתשלום. אבל יש לה גירסה חינמית, שכלולה בתוך Windows , ומכילה אפשרויות רבות מדהימות לביצוע אוטומציות על אקסל ובכלל.
בסדרת המדריכים הבאים, אני אראה, בצורה קלה, צעד אחר צעד, איך לעשות פעולות אוטומטיות לגמרי על Excel, באמצעות הגירסה החינמית, שנקראת Power Automate Desktop. אנחנו נלמד את כל השלבים, אחד אחרי השני, בלי לפספס שום אפשרות. היכולות של Power Automate הן לא פחות מקסם, וכל שעה שנחסוך באמצעות אוטומציה = שווה זהב.
בואו נתחיל…
מה זה Power Automate ?
בשנים האחרונות, יש באינטרנט, קבוצת תוכנות, שנקראות בשם הכולל “אוטומציה”. התוכנות האלו, יודעות “להגיב” למשהו שקורה, באמצעות כל מיני הגדרות. כאשר בדרך כלל, זה מאפשר לאנשים שאינם מתכנתים, לעשות פעולות אוטומטיות, מבלי הצורך לכתוב קוד.
אבל… צריך להסביר מה זה בעצם פעולות אוטומטיות ? למה מתכוונים בעצם כאשר אומרים אוטומציה ?
אז במונח אוטומציה מתכוונים למעשה שאנחנו נותנים למחשב כל מיני פקודות לביצוע, והוא עושה אותם בעצמו, מבלי שנצטרך לבצע את כל הפעולות בעצמנו.
בואו ניתן דוגמאות פשוטות:
- כל פעם שנתון מסויים באקסל עולה מעל X, תשלח הודעה לאדם Y באמצעות מייל\SMS\ווצאפ\סלאק\אחר.
- בכל פעם שבאקסל מסויים יש שורה עם תוכן מסויים, אז צריך לייצר PDF ולשלוח אותו במייל למישהו.
- בכל פעם שמסתיים חודש, אז צריך לפתוח אקסל מסויים, להריץ בו מאקרו.
- בכל פעם שמתווספת שורה בטבלה מסויימת, אז צריך להעתיק את הסה"כ למקום אחר, ולשלוח למישהו SMS.
הכלי של מיקרוסופט לא לבד, יש כמה מתחרים חזקים בשוק האוטומציה, למשל : Make, Zappier, IFTTT ועוד.
אלא שלכלי של מיקרוסופט יש יתרון מסויים על הכלים האחרים. בעוד ששאר הכלים עובדים רק על דברים שאפשר לגשת אליהם באינטרנט, אז בכלי Power Automate, יש לו למעשה 2 “זרועות”. בזרוע האינטרנטית, הוא מתחבר לכל מיני שירותים אינטרנטיים, ובזרוע על המחשב המקומי ( Power Automate Desktop ) הוא יכול לבצע דברים על המחשב המקומי.
למי שיש לו מנוי בתשלום ל- Power Automate, אז הוא יכול לשלב את 2 האפשרויות יחד, וליצור כל מיני תהליכים, שמתרחשים מעצמם. למי שאין מנוי, יכול להשתמש בחינם בגירסת ה- Power Automate Desktop, שאומנם היא מאוד חסרה לעומת הגירסה האינטרנטית, אך יחד עם זאת מאפשרת לבנות תהליכים מורכבים ועשירים שמתבססים על מה שקיים במחשב המקומי.
אחרי הקדמה ארוכה זו, בואו נתחיל לראות את השימוש בפועל.
מה נלמד ב- Power Automate Desktop ?
אנחנו נלמד:
- לפתוח אקסלים
- לקרוא את תוכנם
- להפיק מהם תוצרים (PDF, נתונים, קבצים אחרים)
- להפעיל בהם מאקרויים
- להפעיל תוכנות אחרות
- לסגור אקסלים
מה לא נלמד :
- לא נלמד לתכנת וזה גם לא נחוץ על מנת לבצע אוטומציות.
איך להפעיל את Power Automate Desktop ?
כדי להפעיל את Power Automate Desktop, זה בדיוק כמו הפעלה של כל תוכנה אחרת. נלחץ על כפתור Windows ונקליד Power Automate ונלחץ על התוכנה.
אם אתם עדין על Windows בגירסה 10, אז זה לא מותקן כברירת מחדל. במקרה כזה, היכנסו לחנות של Windows Store, חפשו את את Power Automate Desktop, והתקינו אותה, זה בחינם.
בכניסה הראשונה, נצטרך להיכנס עם חשבון Microsoft. בנוסף התוכנה תציע לנו “סיור”, נדלג עליו, ונתחיל לעבוד.
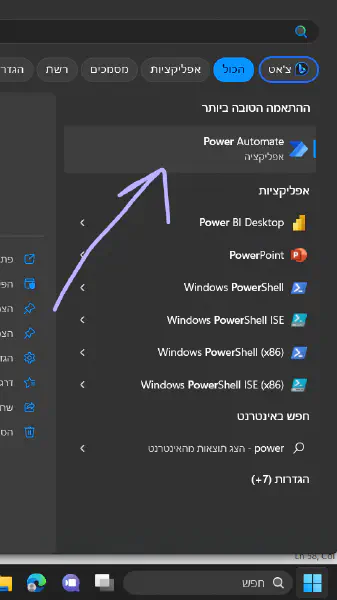
איך מתחילים לעבוד עם Power Automate Desktop ?
האוטומציות שניצור נקראות באנגלית Flows (זרם של פעולות). אז כדי להתחיל לעבוד, נלחץ על כפתור +New flow. ואז יפתח מסך שבו נידרש להעניק שם ל- FLOW.
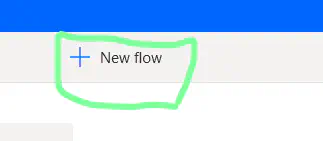
איך לפתוח קובץ אקסל עם Power Automate Desktop ?
הפעולה הראשונה שנדגים היא כיצד לפתוח קובץ אקסל.
- נפתח את Power Automate Desktop
- בתיבת החיפוש, נחפש פעולה שנקראת Launch Excel
- נגרור אותה אל מרכז המסך, ונשחרר
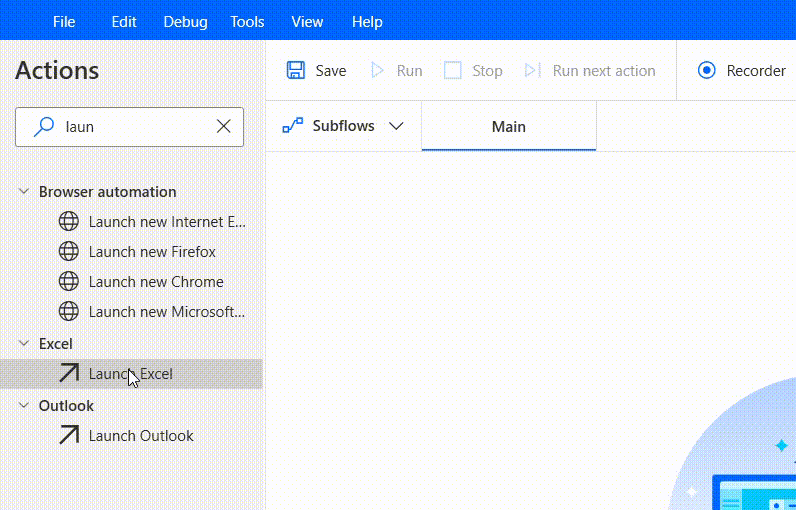
מה האפשרויות בפתיחת קובץ אקסל ב- Power Automate Desktop ?
במסך שיפתח , המסך שנקרא Launch Excel ישנם מספר אפשרויות :
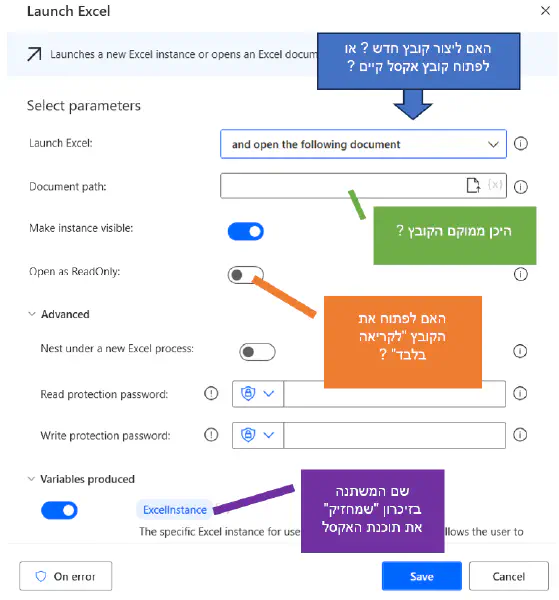
- ראשית, בתיבה הראשונה, יש לנו אפשרות שאקסל יפתח קובץ חדש, או קובץ קיים. מכיוון שאנחנו רוצים לקרוא נתונים מאקסל קיים, נבחר באפשרות and open the following document שמשמעותה - לפתוח קובץ אקסל קיים.
- כעת, בשדה השני, שנקרא Document path, נצטרך לחפש את הקובץ בכונן שלנו.
טיפ : בנוסף לאפשרות לחפש את הקובץ, אפשר פשוט ללחוץ לחיצה ימנית על הקובץ, ולבחור באפשרות Copy as path. במקרה זה, הנתיב של הקובץ מועתק לזיכרון, ואפשר פשוט להדביק אותו בחלון של ה- Power Automate ולזכור להסיר את סימני הגרשיים הכפולים בהתחלה ובסוף.
האפשרות הבאה במסך נקראת Make instance visible - ההגדרה הזו קובעת האם האקסל שיפתח, יהיה גלוי על המסך, או לא. בדרך כלל, נרצה לנהוג בצורה כזו : כאשר אנחנו בונים את התהליך האוטומטי, אז נרצה כמובן לראות את האקסל נפתח, אבל בסוף הבניה, נכבה את האפשרות הזו, ונאפשר לתהליך לרוץ בלי האקסל על המסך.
האפשרות Open as ReadOnly - מאפשרת לפתוח את הקובץ לקריאה בלבד. אנחנו לא נשתמש באפשרות הזו בדוגמאות שלנו, כיוון שלרוב נרצה גם לכתוב לקובץ אקסל, ולא רק לקרוא ממנו.
האפשרות Variables produced - היא אפשרות חשובה, זה מוגדר עבורנו כברירת מחדל, ומה שזה אומר, למעשה הוא שהחלון של אקסל שיפתח, ישמר בתוך משתנה בזיכרון. למשתנה הזה, יש שם , לרוב ExcelInstance, ובהמשך, אנחנו נראה שבגלל שזה שמור בתור משתנה, אז אנחנו יכולים לבצע עם החלון הזה כל מיני דברים. כלומר, המשתנה הזה יאפשר לנו לשלוט באקסל שנפתח בהמשך.
איך לסגור חלון של אקסל עם Power Automate Desktop ?
הפעולה השנייה שנלמד היא כיצד לסגור את חלון האקסל. אומנם, נכון, כעת עדין לא עשינו כלום בתוך קובץ האקסל, אך בשלבים הבאים נראה גם כיצד לעשות משהו עם האקסל.
- בחלון השמאלי, נחפש את האפשרות Close Excel
- נגרור אותה למרכז המסך.
- נאשר את החלון שיפתח ( שימו לב, שהוא מתייחס למשתנה ExcelInstance, עליו הסברנו בסעיף הקודם).
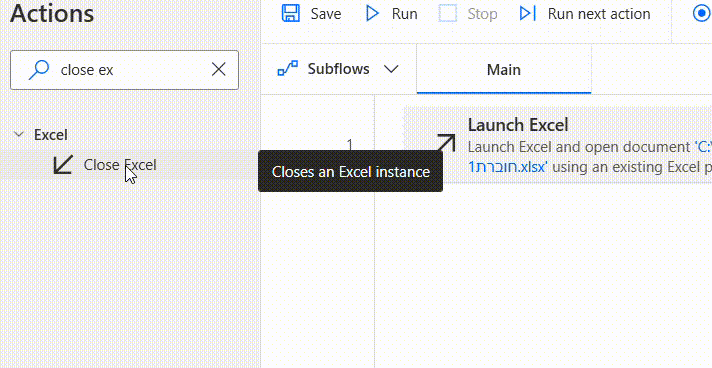
איך להריץ אוטומציה שיצרנו באמצעות Power Automate Desktop ?
על מנת להריץ את מה שבנינו, כלומר את התהליך האוטומטי הזה, שכרגע מכיל רק “פתיחת אקסל” + “סגירת אקסל”. אפשר ללחוץ על כפתור Run למעלה. כיוון שהדברים מתרחשים מאוד מהר, קרוב לוודאי, שלא נראה כלום, כי Power Automate פותח וסוגר מאוד מהר את האקסל שלנו. בשלבים הבאים, נראה גם חלק מהפעולות מתרחשות על המסך.
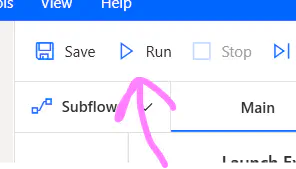
איך למצוא את השורה הפנויה הראשונה, או את העמודה הפנויה הראשונה בקובץ אקסל באמצעות Power Automate Desktop ?
פעמים רבות, במהלך אוטומציות, נזדקק לדעת מה השורה הפנויה הבאה. למשל, כאשר נרצה לכתוב מידע חדש לקובץ אקסל, אז נרצה שהמידע יכתב אל השורה הפנויה הראשונה שקיימת כרגע.
איך נמצא את השורה הזו ? ובכן, גם לצורך זה יש פעולה ב- Power Automate Desktop. היא נקראת Get first free column/row from Excel worksheet.
שימו לב לא להתבלבל ! ישנה פעולה עם שם דומה, אך היא עושה משהו אחר. אז שימו לב לא לבחור באפשרות Get the first free row on column…, כיוון שהיא בוחרת את השורה הראשונה הפנויה בעמודה מסויימת.
לצורך הדוגמה שלנו, נגרור את הפעולה, בין פעולת פתיחת אקסל ו- סגירת אקסל שעשינו לפני כן.
🖕 שימו לב לגרור את הפעולה בין 2 הפעולות הקודמות.👉
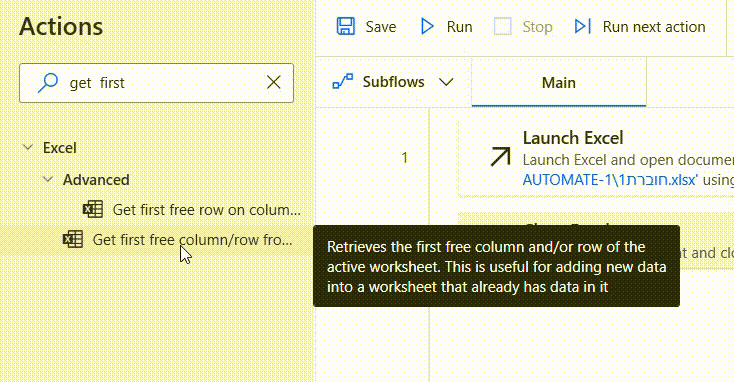
הפעולה הזאת, מפיקה 2 משתנים, במילים אחרות היא ממלאת 2 תאים בזיכרון בתוצאות. כלומר יהיה לנו משתנה (=תא בזיכרון) שיכיל את השורה הפנויה הראשונה, ועוד משתנה (=תא בזיכרון) שיכיל את העמודה הפנויה הראשונה.
לצורך הניסוי, בואו נריץ את האוטומציה כרגע (לחיצה על כפתור Run), ונוכל לראות בסרגל בצד המסך, ש-2 הערכים התמלאו.
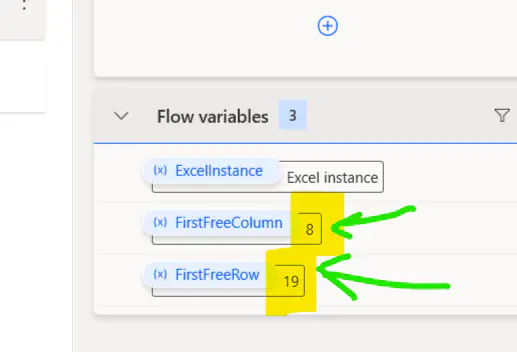
איך לקרוא נתונים מקובץ אקסל עם Power Automate Desktop ?
אחרי שבשלב הקודם, שלפנו את הגבולות של התחום באקסל (כלומר, את השורה והעמודה הפנויות הראשונות), אז הגיע הזמן לקרוא את הנתונים של האקסל. נחפש בסרגל הפעולות, את הפעולה Read from Excel Worksheet ונגרור אותה למרכז המסך, לפני השורה האחרונה, כלומר, לפני הפעולה שסוגרת את Excel.
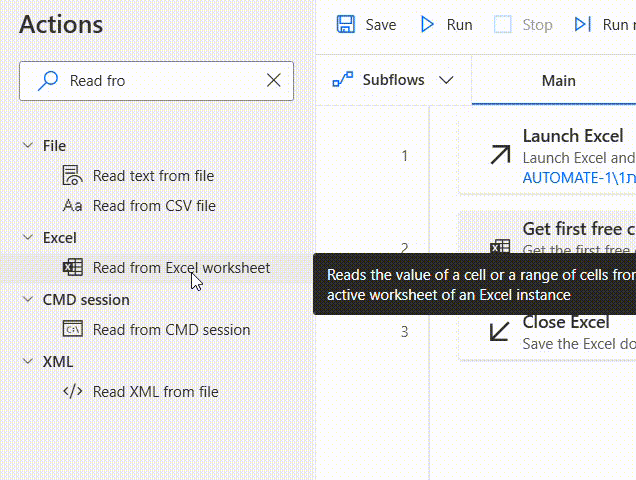
במסך שנפתח ישנן מספר אפשרויות.
- בשורה השנייה, לייד המילה Retreive, נוכל לבחור מהיכן לקרוא את הנתונים. כאשר אפשר לבחור לקרוא מתא בודד (Single Cell), ממספר תאים, ועוד. אנחנו נבחר את האפשרות השנייה : Values from a range of cells - כלומר, ערכים מתוך טווח של נתונים.
כעת, כיוון שבחרנו טווח, אז יוצגו בפנינו שדות, שמאפשרים לקבוע את מיקום הטווח - כלומר, איזה תאים באקסל אנחנו רוצים לקרוא.
נצטרך לציין את :
- העמודה הראשונה - Start column .
- השורה הראשונה - Start row.
- העמודה האחרונה - End column.
- השורה האחרונה - End row
לצורך הדוגמה שלנו, נכתוב שהטווח מתחיל מתא A1 ונמשך עד… לשורה והעמודה הפנויים ששלפנו לפני כן. איך עושים זאת ?
איך מגדירים גודל טווח משתנה ב- Power Automate Desktop ?
🖕 קראו את ההסבר עד הסוף לפני שתבצעו את הפעולות.
לשם כך, בתור עמודה אחרונה נרשום את המשתנה שמוכן לנו מראש, ונקרא FirstFreeColumn.
כדי לציין זאת, צריך “לעטוף” אותו בסימני אחוז.
כלומר, נרשום כך :
%FirstFreeColumn%, וכיוון שאנחנו רוצים בעצם, את התא בעמודה האחרונה שיש בה מידע, ולא את העמודה הראשונה שפנויה, לכן נוסיף 1-, כלומר זה נראה כך :
%FirstFreeColumn-1%בצורה דומה, נגדיר גם את השורה האחרונה, בתור
%FirstFreeRow-1%כמו שאפשר לראות בתחתית המסך של האפשרויות, התוכן שיקרא מתוך האקסל, יכנס לתוך משתנה שנקרא ExcelData.
כעת נריץ (נלחץ על RUN) את האוטומציה, ואז…
היכן נוכל לראות את הנתונים שנקראו ?
אם נלחץ דאבל-קליק על המשתנה בצד ימין שנקרא ExcelData , נוכל לראות טבלה ובה כל הנתונים שנקראו מתוך האקסל.
סיכום - Power Automate Desktop - פעולות בסיסיות
במדריך הזה למדנו מהו Power Automate Desktop. ראינו כיצד להשתמש בו עבור פעולות בסיסיות באקסל, לפתוח Excel, לסגור קובץ Excel, ואפילו לקרוא נתונים מתוך Excel. במדריכים הבאים, נלמד כיצד להכניס ערכים לאקסל, ולבצע עוד פעולות אוטומציה על Excel באמצעות Power Automate Desktop.
