אם תהיתם איך ניתן להציג נתונים בצורה ייחודית ומושכת, כמו בעיתונים הכלכליים, אז עם המדריך הזה, תגלו שזה פשוט יותר ממה שחשבתם! אנחנו הולכים לבנות את הגרף הבא באקסל.
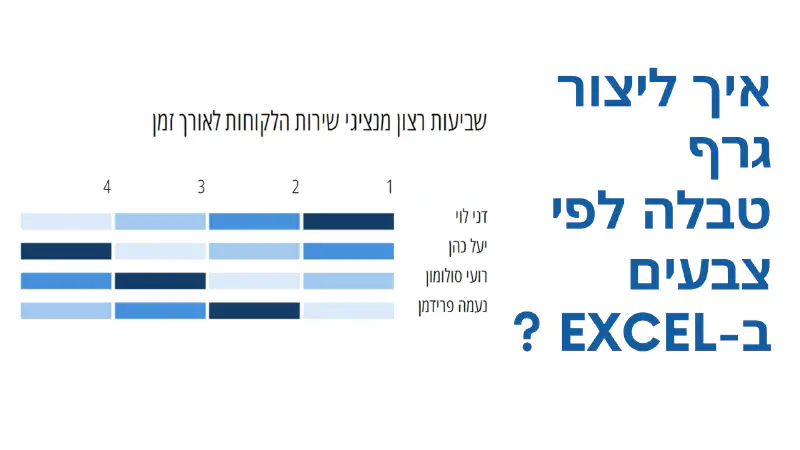
יתרונות:
- ייחודי ומושך: גרף בסגנון טבלה צבעונית הוא דרך נהדרת לבלוט מהקהל ולעורר עניין בנתונים שלכם. דינמי: הגרף מתעדכן אוטומטית כאשר מוסיפים נתונים חדשים, כך שתמיד תהיו מעודכנים. גם אם טבלת נתוני המקור - במבנה שונה.
- קל ליצירה: בעזרת טבלה פשוטה ופונקציות Excel בסיסיות, תוכלו ליצור גרף מרשים תוך זמן קצר.
הערה חשובה : אומנם, לכאורה, ניתן ליצור גרף כזה באמצעות עיצוב מותנה, אבל יש לכך חסרונות: ראשית העיצוב לא יוצא בדיוק כמו בעיתונים הכלכליים - כיוון שהשטח הלבן, מיוצר באמצעות צביעה בלבן של הרווח בין התאים - וזה לא עבה מספיק. ושנית, זה מחייב לעצב את הטבלה בצורה שמתאימה לעיצוב המותנה, אבל - לרוב לא מתאימה לאיך שהנתונים מגיעים.
אז איך עושים את זה ? איך יוצרים טבלה צבעונית בסגנון העיתונים הכלכליים ?
אני ממליץ לצפות בסרטון, כדי להבין את כל השלבים. יחד עם זאת, תיקצרתי פה את השלבים בצורה תמציתית:
עקבו אחר הצעדים הפשוטים הבאים:
- ראשית, עבור הרקע, ניצור צורות מלבן ב-Excel ונשמור אותן בתור תמונה. לחצו על הוספה > ואז על מלבן , וצרו צורות של מלבן, עם גבול לבן עבה, ולאחר מכן מקש ימני על הצורה > שמור כקובץ תמונה.
- הכנת הטבלה: ודאו שהטבלה שלכם מעוצבת כטבלת Excel ( אם אתם לא מכירים את נושא טבלת אקסל - הציצו במדריך הזה )
- הוסיפו עמודה לטבלה שבאמצעות נוסחה תציג את התמונה הרצויה: בדוגמה שלי בסרטון, עמודה זו נקראת סיווג. אני השתמשתי בפונקציה vlookup, אך אפשרי כמובן להשתמש בכל נוסחה רלוונטית.
- יצירת הגרף : בחרו בטבלה כולה, היכנסו לשורת ההוספה ובחרו “תרשים”. בחרו סוג תרשים פשוט והתאימו את העיצוב לפי הצורך.
והנה לכם גרף מרשים של טבלה צבעונית!
עם קצת יצירתיות וטכניקות Excel פשוטות, תוכלו ליצור גרפים מרשימים ואינפורמטיביים שיעזרו לכם להעביר את המסר שלכם בצורה יעילה.
התחילו ליצור היום וראו איך הנתונים שלכם מתעוררים לחיים!
סיכום:
גרף טבלה צבעונית ב- Excel הוא דרך מצוינת להציג נתונים בצורה ייחודית ומושכת. בעזרת קצת יצירתיות וטכניקות Excel פשוטות, ניתן ליצור גרפים מרשימים ואינפורמטיביים שיעזרו לכם להעביר את המסר שלכם בצורה יעילה.
