המדריך הזה הוא המשך למדריכים הקודמים שלי על אוטומציה באקסל ( אוטומציה של אקסל 1 אוטומציה של אקסל 2 ), ומומלץ לראות אותם לפני שצופים במדריך הזה.
אז אנחנו ממשיכים במסע שלנו עם כלי האוטומציה Power Automate Desktop, בדגש על אקסל ספציפית. הפעם נראה כיצד :
- לשמור כל פעם קובץ חדש
- להימנע מטעות של מיקוד בגיליון
המטרה שלי במדריך הזה היא לסיים לתת היכרות ראשונית עם Power Automate Desktop. כאשר התכנון הוא בהמשך להראות כיצד לעשות איתו תהליכים מורכבים יותר, שיכולים גם להחליף שימוש במאקרו.
איך לשמור אקסל חדש באמצעות Power Automate Desktop ?
עד כה, למעשה שמרנו את האקסל שלנו, עם הצבעים באותו קובץ שפתחנו במקור. זו יכולה להיות בעיה, כאשר אנחנו רוצים לייצר לדוגמה, דוח שבועי\חודשי וכדומה.
ולכן, מה שנעשה, הוא לשמור כל פעם קובץ אקסל חדש. בצורה הזו, הקובץ המקורי, נותר ללא שינוי, ומשמש אותנו בתור בסיס לעיבודים, ומאגר מידע חי.
על מנת לשמור כל פעם קובץ חדש, מה שנעשה הוא :
- נשמור את הזמן הנוכחי במשתנה
- נמיר את הזמן לטקסט
- ואז נשנה את הפעולה של Close Excel (סגירת האקסל) כך שהיא תשמור קובץ חדש, שיכלול את חתימת הזמן הנוכחית.
קדימה לעבודה.
איך לשמור את הזמן הנוכחי באוטומציה של Power Automate Desktop ?
- מסרגל הפעולות בצד שמאל, נחפש את הפעולה Get current date and time.
- נגרור את הפעולה אל התהליך שיצרנו. אפשר גם בתחילתו (אך בכל מקרה, כמובן לא בתוך הלולאה).
- במסך שיפתח, אין כל כך מה להגדיר, העיקר שנשים לב שהזמן והתאריך ישמרו במשתנה (שנקרא לרוב CurrentDateTime).
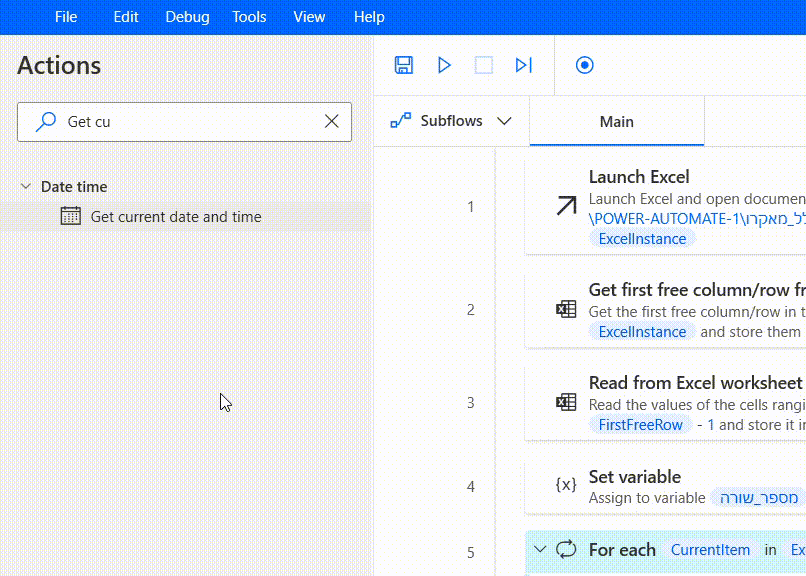
איך להמיר זמן לטקסט באוטומציה של Power Automate Desktop ?
השלב הבא שלנו, הוא להמיר את חתימת הזמן ששמרנו במשתנה, אל טקסט.
למה ?
כי עבור מחשב, זמן וטקסט נשמרים בצורה שונה.
על מנת לעשות זאת :
- בסרגל הפעולות בצד שמאל נחפש את הפעולה שנקראת Convert datetime to text
- נגרור אותה, כך שתמוקם אחרי הפעולה הקודמת.
- בהגדרות:
- בשדה Datetime to convert נבחר את המשתנה שיצרנו בשלב הקודם, כלומר %CurrentDateTime%.
- כיוון שאנחנו הולכים ליצור שם של קובץ, וישנן מגבלות מסויימות על שמות קבצים, לכן בשדה השני Format to use, שעוסק בפורמט (=עיצוב, מראה) הטקסט, נבחר באפשרות Custom = כלומר, עיצוב מותאם אישית.
- ואז בשדה השלישי, נקליד עיצוב כלשהוא, אני בחרתי בעיצוב הבא :
dd-MM-yyyy-hh-mm-ss
כדאי לשים לב, שגם השלב הזה מייצר משתנה, שנקרא FormattedDatetime, ומייד נשתמש בו.
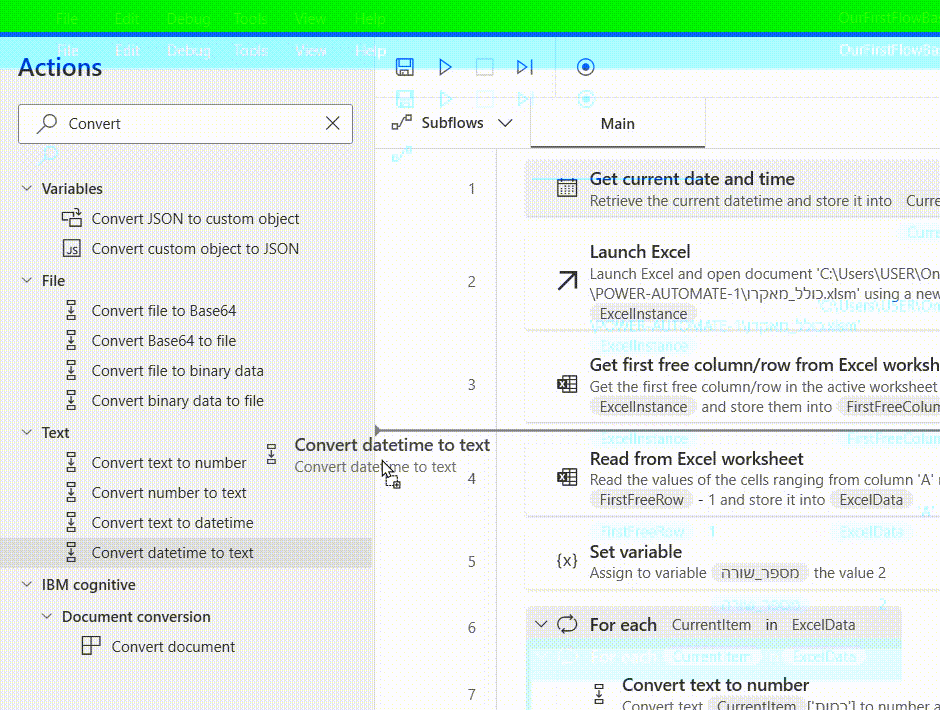
איך לשמור כל פעם קובץ אקסל חדש באוטומציה של Power Automate Desktop ?
אז על מנת לשמור כל פעם קובץ חדש, ניכנס להגדרה של Close Excel, ושם נחליף את האפשרות שהייתה, ונבחר במקומה את Save document as.
- כאן, צריך להגדיר מיקום, אני משלב את המיקום עם המשתנה החדש שייצרנו.
- כלומר, יצרתי נתיב, שמכיל שם קובץ , שמורכב גם מהמשתנה שמכיל את חתימת הזמן אחרי המרה לטקסט - שימו לב לקטע הצהוב בתמונה.
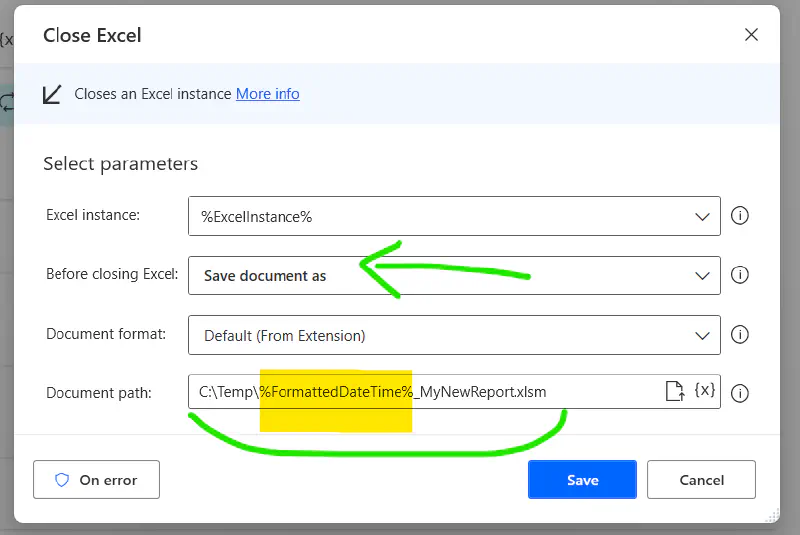
הערה לפני סיום - התמקדות בגיליון ספציפי
כעת, בשלב זה, כבר האוטומציה שלנו צריכה לייצר קבצים חדשים בכל פעם מחדש.
כיוון שלמעשה באמצעות האוטומציות שאנחנו יוצרים, אנחנו יוצרים תוכנה שעושה פעולות, אז עלינו לקחת בחשבון מצבים שונים שעשויים להתרחש.
למשל, אחד המצבים שצריך לקחת בחשבון הוא את האפשרות שמישהו אחר יפתח את הקובץ אקסל שלנו, ויעבוד עליו, ואז כאשר הוא יסיים, הוא ישמור, והגיליון האחרון שיוצג על המסך - יהיה גיליון אחר ולא הגיליון שהאוטומציה מצפה לו.
אז בהמשך, אני מתכנן להציג כל מיני שיטות ודברים כאלו שצריך לשים לב אליהם, אך בכל מקרה, כעת בואו נתמקד במקרה הזה, וניתן לו מענה.
מה שצריך לעשות, הוא פשוט להוסיף שלב שאומר לאוטומציה להתמקד בגיליון ספציפי.
- בסרגל הפעולות, נבחר באפשרות Set active Excel worksheet. ונגרור אותה מייד אחרי פתיחת קובץ האקסל.
- שם בשדה Excel Instance, נבחר את המשתנה שכבר דיברנו עליו המון, שמייצג את האקסל שלנו, ונקרא %ExcelInstance%.
- ובשדה Worksheet name נקליד את שם הגיליון.
וזהו, בצורה הזו אנחנו מגנים על האוטומציה מפני אפשרות לתקלה.
סיכום - אוטומציה של אקסל באמצעות Power Automate Desktop
ב-3 המדריכים האלו, סקרתי כיצד להשתמש באופן בסיסי ב- Power Automate Desktop. יצרנו אוטומציות לאקסל, וראינו כמה רעיונות יפים, של לולאות, הגנה מפני שגיאות ושמירת ערכים במשתנים. אתם מוזמנים להמשיך לחקור את הכלי בעצמכם, ובכל מקרה אני מתכנן בעתיד להוסיף עוד מדריכים בנושא.
בהצלחה!
