אחרי המדריך הקודם על Power Automate Desktop - בו למדנו את הפעילויות הבסיסיות, וסיימנו בקריאת התוכן מתוך האקסל. כעת נראה איך לבצע חישובים ועיבודים על התוכן שקראנו מתוך אקסל.
🙅♂️ שימו לב ! המידע במדריך הזה, הוא המשך למדריך הקודם. אם לא קראתם את המדריך הקודם עדין, התחילו בו.
איך לרוץ על הנתונים של אקסל ב- Power Automate Desktop ?
הפעולה הבאה שנלמד לבצע היא - איך לעבור שורה אחרי שורה, על כל השורות בטבלה.
בשפה התיכנותית, הפעולה הזאת נקראת לולאה.
כיוון שאנחנו מסתכלים על הטבלה שלנו, כאילו היא “שרשרת” של נתונים, ואנחנו מבקשים מהמחשב, לטפל כל פעם בשורה אחת בודדת, ב-“חרוז” אחד מהשרשרת.
אז אפשר בתוך משל, לומר שאנחנו מגלגלים את השרשרת.
לולאה - מאפשרת לנו לחזור על פעולה שוב ושוב.
כלומר, במקרה שלנו, יש לנו טבלה עם נתונים.
הטבלה מורכבת מ- שורות.
על כל שורה - אנחנו רוצים לבצע פעולת עיבוד מסויימת.
אז לולאה מאפשרת “לרוץ” על כל השורות, וכל פעם לבצע פעולה על שורה בודדת.
הסבר נוסף - לולאה
אם לולאה לא הייתה קיימת, אז כדי לעבור על טבלה של 3 שורות, היינו צריכים לומר למחשב :
- תטפל בשורה מספר 1
- תטפל בשורה מספר 2
- תטפל בשורה מספר 3
אבל, כאשר יש לולאות, אנחנו יכולים לומר לו :
- תרוץ על כל השורות שבין מספר 1 למספר 3
- בכל שורה שאליה אתה מגיע - תטפל בה
זה הרבה יותר קצר, והרבה יותר יעיל.
בואו נראה איך משתמשים בלולאה ב- Power Automate Desktop, על מנת לעשות אוטומציה שרצה על השורות בטבלה אקסל.
- בצד שמאל, נחפש את הפעולה שנקראת for each
- נגרור אותה למרכז המסך, אחרי הפעולה של קריאת הנתונים מהאקסל.
- בשדה שנקרא Value to iterate, כלומר, התוכן שעליו צריך לרוץ בלולאה - נבחר את %ExcelData%.
- תזכורת : בשלב הקודם, כאשר קראנו את הנתונים מתוך אקסל, שמרנו אותם ב- משתנה שנקרא ExcelData. אז עכשיו, למעשה אנחנו אומרים ל- Power Automate לרוץ על תוכן המשתנה הזה, כלומר על השורות של אקסל.
- שימו לב, ש- Power Automate מציין לנו, שכל אחת מהשורות, תישמר בתוך משתנה שיקרא CurrentItem. זאת אומרת, שכל פעם שהמחשב “יעצור” על שורה מסויימת, אז באותו הרגע, המשתנה CurrentItem, יכיל את התוכן של אותה שורה. אבל בהמשך, התוכן שבתוך המשתנה הזה, יתחלף לשורה הבאה, ואחר כך לזאת שאחריה, וכן הלאה עד סוף השורות בטבלה.
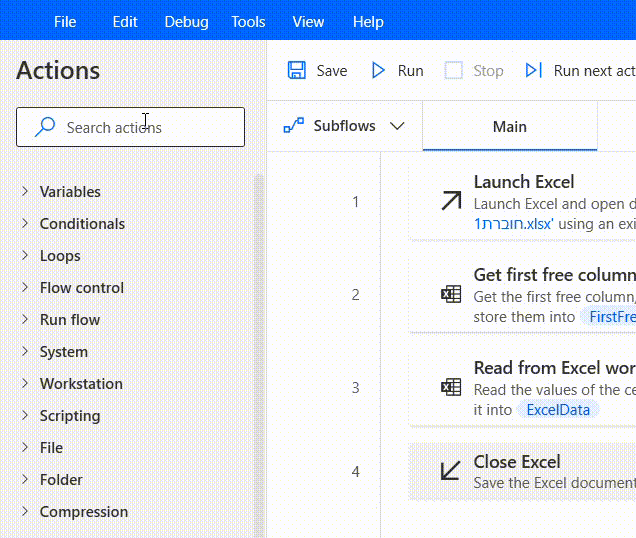
מה שרואים עכשיו על המסך, הוא “בלוק” של לולאה מסוג for each.
אנחנו רואים שהבלוק הזה קצת שונה מכל השלבים שהיו לנו עד כה, והוא בנוי מ-2 חלקים :
- חלק אחד הוא ההגדרות שכרגע הגדרנו
- וחלק שני הוא “סוף” הלולאה - החלק של end.
מה שיקרה בעצם, שאנחנו נתחיל להגדיר בשלבים הבאים, מה אנחנו רוצים שיקרה על כל אחת מהשורות. כלומר, בתוך הלולאה, כאשר אנחנו נעבור על כל שורה ושורה, אנחנו נרצה שהמחשב יעשה כל מיני פעולות על כל שורה בודדת.
זה מייד יתבהר לכם, בשלב הבא.
איך להמיר טקסט למספר באמצעות Power Automate Desktop ?
בשלב בו קראנו את הנתונים מתוך אקסל, אומנם נתונים רבים, הן עמודות שמכילות מספרים.
אבל, לצערנו, כאשר Power Automate קורא את הנתונים, מבחינתו הן טקסט לכל דבר.
מה שאומר… שאם אנחנו רוצים לבצע חישוב על הנתונים, נצטרך…להמיר אותם מטקסט למספר.
זה שלב קצת מטריח, אבל, קטן עלינו… מה לא נעשה בשביל שהאוטומציה שלנו תעבוד ?!
הרי החיסכון בזמן שנקצור מזה אחרי כן, יהיה פי עשרות מונים…
אז ראשית, בואו נמיר את העמודות של כמות ו מחיר למספרים. כדי שבשלב הבא, נוכל לעשות עליהם חישובים מספריים.
- נחפש בפעולות, Convert text to number
- נגרור אותה אל תוך הבלוק של for each
- בשדה Text to convert נבחר את המשתנה
%CurrentItem%
- עכשיו, נעשה שינוי קטן, הרי אנחנו לא רוצים להמיר את כל השורה כולה למספר, אלא רק את השדות הרלוונטים. ולכן, נוסיף למשתנה את שם העמודה בתוך סוגרים מרובעים, בצורה הבאה:
%CurrentItem['כמות']%
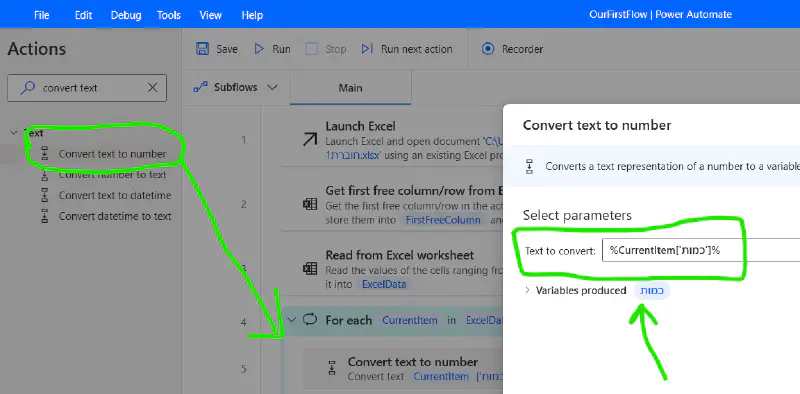
👈 אומנם, יכולנו לשים פה גם מספר עמודה. אך היתרון של שם העמודה, הוא שמספר עמודה - יכול להשתנות, ואילו שם עמודה - פחות סביר. כך, שגם אם העמודה תזוז ימינה או שמאלה, עדין, אנחנו מציינים שם עמודה וכך “מגנים” על עצמנו במידה מסויימת מפני שינויים בטבלה.
בשדה האחרון, שנקרא Variable Produced , נקליד שם בעל משמעות למשתנה שיווצר, כלומר, התוכנה תייצר עבורנו משתנה, בשם שנעניק לה כעת, ובכל פעם תאחסן בתוכו את הטקסט, מומר למספר. אני למשל בחרתי בשם כמות.
כעת, נעתיק את השלב האחרון, כלומר, ניצור למעשה שלב נוסף, של המרה מטקסט למספר, והפעם נתייחס לעמודה מחיר. אתם יכולים להעתיק באמצעות “העתק\הדבק” רגיל, כמו בכל תוכנה אחרת. ואז לשנות את העמודה שאליה מתייחסים, וגם את שם המשתנה שיווצר. ב-2 המקרים, נקליד “מחיר” במקום המתאים.
אם נריץ את האוטומציה כרגע (כפתור Run בסרגל העליון), נשים לב לפעולה של הלולאה. כלומר אנחנו נראה שבתוך הלולאה, התהליך חוזר על עצמו שוב, ושוב, כמספר השורות בטבלה. ובסיום הרצהת האוטומציה, נראה בסרגל הימני, של המשתנים, את הערכים הרלוונטים של השורה האחרונה בטבלה.
איך לכתוב לתור תא אקסל באמצעות Power Automate Desktop ?
אנחנו מתקדמים, וכעת אנחנו רוצים לעשות חישוב קטן, שיכיל את סך כל המחירות בכל שורה, ולשתול אותו בעמודה “סך הכל”.
כדי לעשות זאת, אנחנו צריכים לעשות עוד שלב אחד מקדים, רגע לפני שנוכל לכתוב.
אנחנו צריכים לדעת בכל ריצה של הלולאה, באיזה שורה לכתוב.
בכדי לבצע זאת, מה שנעשה הוא כך :
- לפני תחילת הלולאה נגדיר משתנה חדש. המשתנה הזה יקרא מספר_שורה והוא יכיל בתור התחלה, את המספר 2, כיוון שהטבלה שלנו מתחילה בשורה 2 (כלומר, מייד אחרי הכותרת).
- אחרי כן, בסוף הפעולות של הלולאה, אנחנו נוסיף שלב, שמוסיף 1 לערך של מספר_שורה
- בשיטה הזו, בכל ריצה של הלולאה, תהיה לנו אפשרות לדעת באיזה מספר שורה אנחנו.
- ואז, נוסיף שלב, שמשתמש במספר השורה, ורושם את המכפלה של כמותXמחיר בתוך עמודת “סך הכל” , בשורה הרלוונטית.
בואו נראה איך עושים זאת.
איך ליצור משתנה ב- Power Automate Desktop ?
אז ראשית, נחפש בפעולות, את הפעולה Set Variable, ונגרור אותה לפני הלולאה.
ואז נעשה 2 דברים :
- נגדיר - Variable, שם המשתנה הוא מספר_שורה
- נגדיר שהערך שלו Value הוא 2.
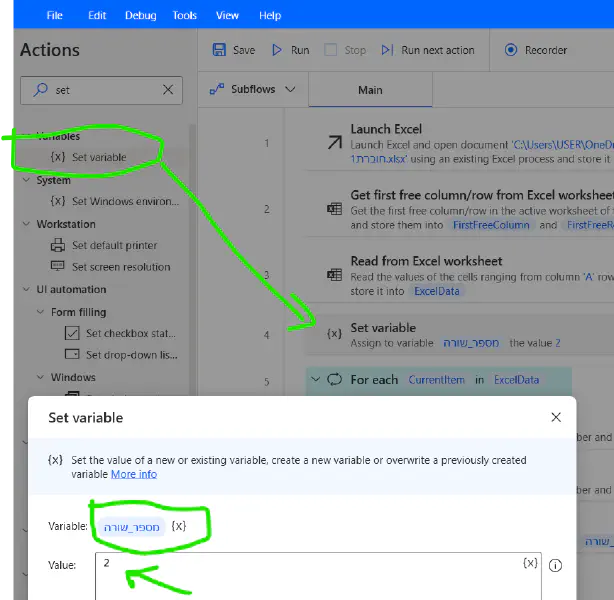
עכשיו נחזור על התהליך שוב, הפעם נגרור את הפעולה Set Variable לסוף הלולאה, לפני ה-end של הבלוק.
- במשתנה Variable, נבחר מספר_שורה.
- בערך, Value, נבחר את מספר_שורה+1, כלומר נכתוב זאת כך :
שימו לב, שזה מוצג פה בצורה מעט מבולבלת. הכוונה היא לכתוב את שם המשתנה, אחריו סימן רווח, ואז סימן + ואז 1 וכל הביטוי הזה מתחיל ונגמר בסימני אחוז.
%מספר_שורה + 1%
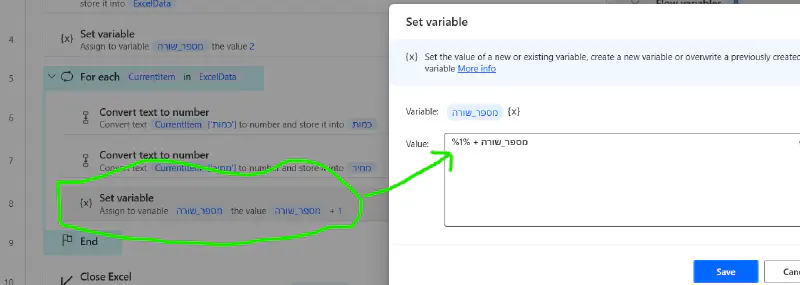
כתיבה לתוך תא אקסל באמצעות Power Automate Desktop
- בסרגל הפעולות, נחפש את Write to Excel worksheet.
- נגרור אותו לתוך הלולאה, שלב אחד מעל השלב של העלאת המשתנה ב-1.
- בשדה Excel Instance, נגדיר את המשתנה שלנו שמחזיק את האקסל, ונקרא %ExcelInstance%
- בשדה Value, זה השדה שבו אנחנו מגדירים מה יכתב לאקסל. אז נרשום בו נוסחה, שתכפיל את הכמות במחיר.
%כמות*מחיר%
- בשדה Write Mode, אנחנו מגדירים כיצד לכתוב, כלומר האם לכתוב לתא בודד, או בצורה אחרת. ולכן נשאיר את הערך כרגע על האפשרות On specified cell, שמשמעותה - לכתוב לתא ספציפי.
- כעת צריך להגדיר את העמודה, ואת השורה. בעמודה Column, נגדיר את מספר העמודה. בדוגמה שלי זה מספר 8.
- ובשורה Row נגדיר את המשתנה מספר_שורה.
אם נריץ את האוטוציה כעת (כפתור Run למעלה), ולאחר מכן נפתח את הקובץ ב- Excel, נוכל לראות שכל הערכים התמלאו כמצופה.
איך להפעיל מאקרו דרך Power Automate Desktop ?
כעת, הגענו לחלק מאוד מעניין : היכולת להפעיל מאקרו דרך Power Automate Desktop. מאקרו, הוא למעשה קוד בשפת תיכנות שנקראת VBA, שמסוגל לבצע מגוון עצום של פעולות על אקסל, ומחוץ לו.
באתר יש קורס מאקרו VBA שלם, אך במסגרת המדריך הזה, אנחנו נשמור את הדברים פשוטים. אין צורך לדעת לכתוב מאקרו, הרעיון שאני רוצה להדגים, הוא רק כיצד להפעיל מאקרו. לא צריך להבין איך הוא עובד, אלא פשוט לראות קוד, להבין שהוא עושה משהו, ולדעת איך לגרום לו לעבוד מתוך Power Automate Desktop.
זה יכול לעזור, במקרים בהם ביצעתם הקלטת מאקרו, או שיש לכם קוד מאקרו שעושה משהו, ואתם רק רוצים להפעיל אותו דרך אוטומציה.
בדוגמה הבאה, אני לא אציג כיצד יצרתי את הקוד, זה מודגם בסרטון. אלא אתמקד, בהנחה שהקוד הזה קיים, כיצד נפעיל אותו מתוך Power Automate Desktop.
זה הקוד שאיתו נעבוד.
הקוד הזה, הוא פונקציה, שמקבלת :
- מספר שורה כלשהוא
ואז הפונקציה בודקת אם המספר שנמצא בעמודה H, באותה שורה שציינו, גדול מ-1000, ואם כן, היא מעצבת את התא בעמוד H, בשורה המתאימה, עם הדגשה וקו תחתון.
Sub SomeSub(ourRowNumber As Integer)
If CDbl(Range("H" & ourRowNumber).Value) > 1000 Then
Range("H" & ourRowNumber).Font.Bold = True
Range("H" & ourRowNumber).Font.Underline = xlUnderlineStyleSingle
End If
End Sub
ועל מנת להכניס אותו לקובץ אקסל שלנו, צריך לבצע 3 פעולות :
- נפתח את חלון ה-VBA (לחיצה על ALT+F11 או, במידה ולשונית ה- Developers מוצגת, אז לחיצה על כפתור Visual Basic ). * בחלון נלחץ Insert > Module * נדביק את הקוד
- נשמור את הקובץ עם סיומת XLSM, כיוון שמעכשיו הקובץ הזה יהיה קובץ שמאפשר הפעלת קוד מאקרו.
- לאחר השמירה מחדש, נסגור את Excel, נפעיל מחדש, ונאשר את הקובץ, בתור קובץ מהימן.
👈 חשוב להבין ❗
כיוון שהחלפנו את השם הקובץ, ומעכשיו הוא עם סיומת אחרת,
אז נצטרך להחליף גם את שם הקובץ ב- Power Automate Desktop
כי, יצרנו עותק חדש של הקובץ, שאיתו נעבוד.
הפעלת מאקרו מתוך Power Automate Desktop
עכשיו, הגענו לעיקר.
- ראשית, בשלב הראשון באוטומציה, שלב ה- Launch Excel, נשנה את שם הקובץ, כך שיופיע עם הסיומת xlsm.
- שנית, נסמן 2 אלמנטים במסך של השלב Launch Excel:
- נסמן את האפשרות Nest under a new Excel process - שמשמעותה, שגם אם קיים אקסל כבר פתוח, אנחנו רוצים לפתוח מופע חדש של אקסל (בנוסף, אם קיים כבר).
- וגם נסמן את האפשרות Load adds-in and macros - שמשמעותה, לטעון את המאקרוים (ולא לפתוח את האקסל, בלעדיהם).
- השלב הבא, הוא לחפש בסרגל הפעולות, את הפעולה Run Excel Macro, ולגרור אותה כמעט לפני סוף הלולאה, לפני הפעולה Set Variable שנמצאת בסוף הלולאה.
- במסך שיפתח, צריך להגדיר כך :
- בשורה של Excel Instance, נוודא שמופיע המשתנה שלנו שמחזיק את האקסל, ונקרא %ExcelInstance%
- בשורה הבאה, שבה צריך לכתוב את שם המאקרו ואת הפרמטרים שלו, נגדיר זאת בצורה הבאה : שם המאקרו, ואז נקודה פסיק ואז כל פרמטר, ואחריו עוד פעם נקודה פסיק. כלומר במקרה שלנו, זה יראה כך :
SomeSub;%מספר_שורה%
ועכשיו… נריץ את האוטומציה, ונחזה בפלא: כיצד השורות המתאימות מעוצבות בהתאם.
ברור לגמרי, שהיינו יכולים לעשות זאת באמצעות עיצוב מותנה, אבל המטרה במדריך היא לימודית, ולכן בחרתי דווקא לעשות זאת באמצעות אוטומציה על אקסל.
סיכום - אוטומציה של אקסל באמצעות Power Automate Desktop
אז מה ראינו במדריך: הבנו איך להמיר את הטקסט למספר, אחרי כן כתבנו תוכן לתוך תא Excel באמצעות אוטומציה. על הדרך, הבנו מהי לולאה, וכיצד משתמשים בה. ראינו גם עוד שימוש במשתנים, ולקינוח הפעלנו מאקרו.
בהצלחה !
