שלום, היום אני הולך להראות טריק מרשים, שבפעולה קטנה מאפשר לשלוט מכל הסלייסרים, על כל הגרפים.
התוצאה הרצויה מאוד מאוד נוחה, כיוון שהיא מאפשרת להגיע לחתך הרצוי לנו, במהירות ובקלות.
בואו נתחיל.
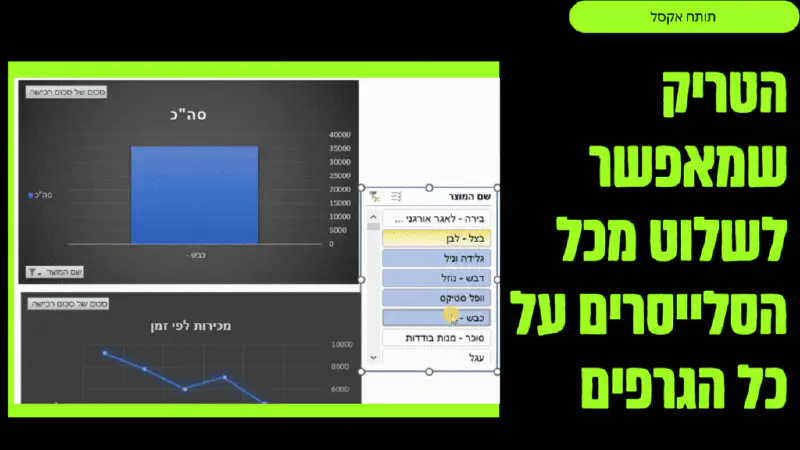
מדריך בשלבים - איך לשלוט מכל הסלייסרים על כל הגרפים באקסל
אז בהנחה שיש לנו טבלה נתונים, השלבים הם כאלו.
ראשית - מתוך הטבלה עלינו ליצור 2 טבלאות פיבוט.
לצורך כך נסמן עם העכבר את הטבלה, ואז נלחץ על הוספה > פיבוט .
הפיבוט הראשון נוצר - ובו נבחר את השדות הרלוונטים עבור “ערכים” ועבור “שורות” וכו'.
השלב השני - הוא להעתיק את הפיבוט ולהדביק אותו באותו גיליון.
גם בפיבוט השני שנוצר באקסל, נבחר את השדות הרלוונטים ל-“ערכים” ולשורות וכו'.
כעת, השלב השלישי הוא להוסיף גרף לכל פיבוט.
כדי לעשות זאת, נלחץ לחיצה בודדת על הפיבוט הרצוי, ואז נבחר למעלה ב-“כלי PIVOT TABLE” באפשרות הוספת PIVOT GRAPH.
נתאים את הגרף לצרכינו, ונעצב אותו לפי רצוננו.
ואז נחזור על התהליך עבור הגרף השני.
השלב הבא, הוא להוסיף סלייסר לכל פיבוט.
אני השתמשתי בסרטון ב-2 סלייסרים מסוגים שונים, אבל זה כמובן לא חובה, וניתן להשתמש בסלייסרים רגילים לכל הפיבוטים, ופשוט לבחור שדות\עמודות שונות לכל סלייסר.
אז כדי להוסיף סלייסר, אני מזכיר - לוחצים לחיצה בודדת על הפיבוט, ואז נלחץ בסרגל על “הוספת כלי פריסה” ונבחר בשדה הרצוי.
אחרי שסיימנו להוסיף סלייסרים, נשים לב, שלפחות אחד מהסלייסרים, לא שולט על 2 הגרפים, אלא רק על אחד מהם.
כדי לסדר את זה - זה בדיוק הטריק.
נלחץ מקש ימני על הסלייסר שרוצים לסדר. ונבחר באפשרות “חיבורי דוחות”
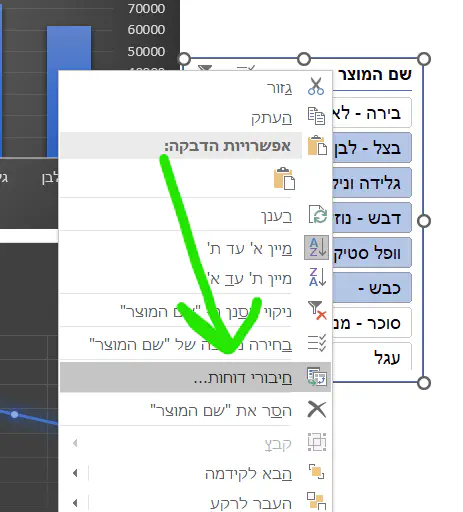
כעת לשלב האחרון - פשוט נסמן בסימן V את הפיבוט הנוסף שאנחנו רוצים לשלוט עליו.
בסרטון שלי מופיעים גם פיבוטים אחרים שקיימים בקובץ, וכמובן, עליכם להתייחס לפיבוטים הרלוונטים עבורכם. (למעוניינים - אפשרי גם לתת שמות לפיבוט, וכך להקל על עצמכם).
וזהו למעשה, בצורה הזאת, לאחר אישור, הסלייסר “יתוקן” ותוכלו לשלוט למעשה מכל הסלייסרים, על כל הגרפים.
וכמובן שתוכלו להוסיף עוד סלייסרים ועוד גרפים כאוות נפשכם.
בהצלחה!
