שלום וברכה,
אחרי סדרת טכניקות ה- VLOOKUP שפירסמתי פה, הגיעו הרבה תגובות.
אחד המגיבים, שלח לי טריק שלא הכרתי, והוא פשוט טריק מדהים.
הטכניקה שהוא שלח לי מאפשרת לעשות VLOOKUP לפי כל עמודת מפתח ! ומעתה ואילך, אתם לא מוגבלים לעמודת מפתח הראשונה בטבלה.
הסבר קצר על הטכניקה - VLOOKUP לפי כל עמודה שתרצו
הנוסחה VLOOKUP עובדת לפי עמודת מפתח.
תמיד העמודה הראשונה בטבלה - היא עמודת מפתח.
אז אם נניח היינו רוצים לבחור לפי משהו שנמצא בעמודה ה-2,3,4 וכו’ - זה בעיה.
אלא אם כן … נעתיק לתוך טבלה חדשה את העמודת מפתח בתור עמודה ראשונה , ואת העמודה הרצויה, בתור עמודה שנייה.
אבל זה המון עבודה ! ואנחנו לא רוצים לעבוד קשה.
אנחנו לא רוצים להתחיל להעתיק ולהדביק רק בשביל לשלוף.
אז בטכניקה הזו חוסכים את העבודה הזו, באמצעות נוסחה קטנה, שיוצרת טבלה בזיכרון של המחשב. הטבלה שנוצרת, בזיכרון של המחשב, מכילה 2 עמודות - את עמודת המפתח, ואת העמודה שרוצים לשלוף.
איך יוצרים טבלה בזיכרון של המחשב עבור VLOOKUP - בעזרת פונקציה אחת פשוטה ?
זוכרים את הנוסחה CHOOSE ?
הנוסחה הפשוטה הזו, שמאפשרת לבחור ערך מסויים…. ולרוב, לא תמיד ברור לנו מתי משתמשים בה.
אז זו הנוסחה שבה נשתמש.
נתחיל עם חזרה קצרצרה על פונקצית CHOOSE. הפונקציה מאפשרת לבחור פריט אחד מתוך רשימה.
זה המבנה של פונקצית CHOOSE
=CHOOSE( מספר פריט , פריט ראשון, פריט שני, …עוד פריטים…)
קל מאוד להבין באמצעות דוגמא :
בנוסחה הבאה, נקבל את הפריט השני ברשימה, כי רשמנו את המספר 2:
=CHOOSE( 2, “Girl”, “Boy”, “Kids”)
וברשימה הבאה נקבל את הפריט השלישי, כיוון שכתבנו את המספר 3:
=CHOOSE( 3 ,“Chair”, “Table”, “Flower”)
אז אחרי שהבנו איך עובדת נוסחת CHOOSE, נתקדם לעיקר.
בנוסחת CHOOSE אנחנו יכולים גם להחליט ש :
- הערכים הנבחרים - הם עמודות שלמות
- ואנחנו יכולים להחליט שהנוסחה תבחר עבורנו גם יותר מעמודה אחת.
אם נניח, שבמקום לשים ל-CHOOSE מספר מסויים בפרמטר הראשון, נצליח בצורה פלאית לשים לה 2 מספרים, מה יקרה ?
התשובה היא, שהיא תיצור טבלה בזיכרון של המחשב, שתכיל את 2 המספרים.
זה נשמע מאוד לא ברור, אשתדל להסביר בפשטות.
תסתכלו על הנוסחת CHOOSE הבאה (הצילום מתוך הסרטון )
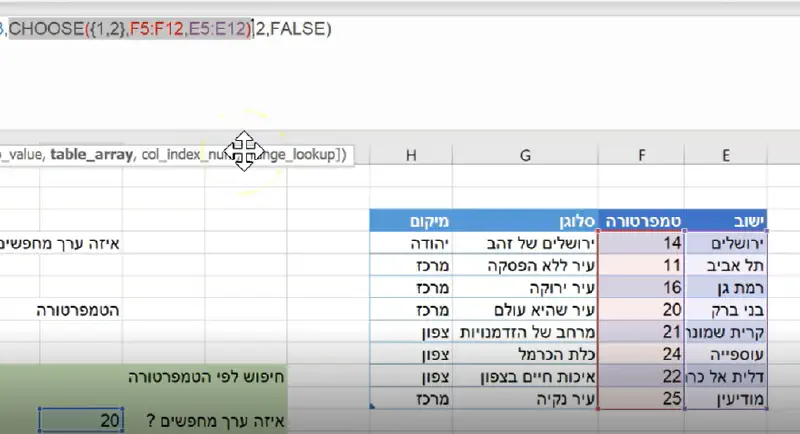
בנוסחה הזו יש 2 דברים “מיוחדים”
- ראשית - בפרמטר הראשון, של מה לבחור, שמתי מערך = כלומר = כמה דברים ביחד, במקרה הזה רשמתי סתם, את המספרים 1,2 בתוך סוגרים מסולסלים - מה שאומר לנוסחה במילים פשוטות : את הולכת לבחור עבורנו את העמודה הראשונה + השנייה מתוך הטבלאות שאני אתן לך.
- שנית - בפרמטרים הבאים, נתתי לנוסחה עמודות שלמות, שימו לב שהם צבועות בתמונה בצבע סגול, ובצבע אדום.
והסדר שלהם מהותי - העמודה שבה אני הולך להשתמש בתוך מפתח - היא העמודה הראשונה, והעמודה שאותה אני רוצה לשלוף, היא העמודה השנייה.
אם אנחנו רוצים לראות לרגע מה התוצאה של נוסחה כזו, אז אפשר לסמן את הנוסחה עם העכבר, ואז ללחוץ F9 במקלדת כדי לראות לרגע את התוצאה שלה. (בסוף יש ללחוץ ESC כדי לצאת מהמצב הזה).
התוצאה שלה, כלומר הטבלה שנוצרת בזיכרון של המחשב, נראית כך למעשה :

שימו לב שכל פעם שיש פסיק - זה מעבר עמודה, וכל פעם שיש נקודה-פסיק, זה מעבר שורה.
זו למעשה טבלה - בצורה קצת טכנית.
אז הבנו, שבאמצעות CHOOSE אפשר ליצור טבלה בזיכרון של המחשב.
אז למעשה, נוסחת ה- VLOOKUP שלנו, תבחר ישירות מתוך הטבלה שנוצרה מה-CHOOSE.
הנוסחה המלאה נראית כך :
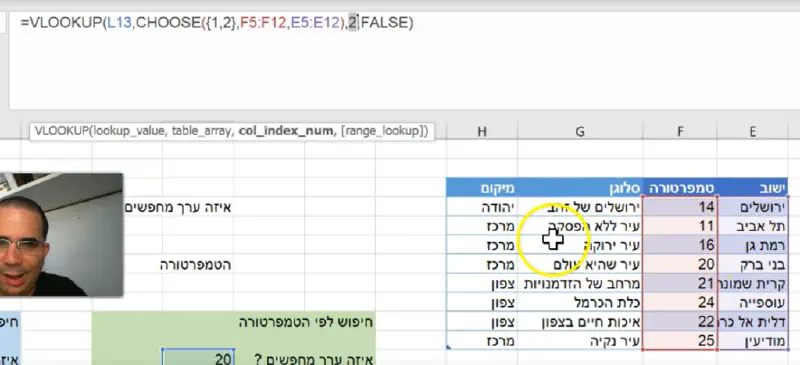
כלומר, אנחנו שולפים באמצעות VLOOKUP מתוך טבלה בזיכרון של המחשב.
את הטבלה בזיכרון של המחשב יצרנו באמצעות CHOOSE
וזה כאילו עשינו העתקה והדבקה.
הכלל החשוב לזכור בטריק הזה, הוא שתמיד עמודת המפתח היא הראשונה, ועמודת ה-“מה רוצים לשלוף” היא השנייה.
בהצלחה !
