שלום וברכה,לפני מספר חודשים הצגתי תיבת חיפוש עם השלמה אוטומטית . בנוסף, בעבר כבר הראיתי כיצד ליצור תיבת חיפוש באקסל שמסמנת את השורות הרלוונטיות באמצעות טריק של עיצוב מותנה.
הפעם אני רוצה להציג טריק נחמד שעובד עם מאקרו – תיבת חיפוש שמסננת תוך כדי כתיבה. הטריק עובד עם מאקרו קטן ( VBA). היתרון של השיטה הזאת, לעומת הפוסטים הקודמים, היא שהיא מאוד מאוד פשוטה ליישום, ולא דורשת ליצור טופס VBA, אלא עובדת ישירות בתוך אקסל.
אזהרה חשובה
התיבה שאציג עובדת מעולה. יחד עם זאת, אם טבלת ה Excel שלכם היא בתחום של מאות אלפי שורות, זה עשוי לעבוד באיטיות, תלוי גם במהירות של המחשב שלכם כמובן.
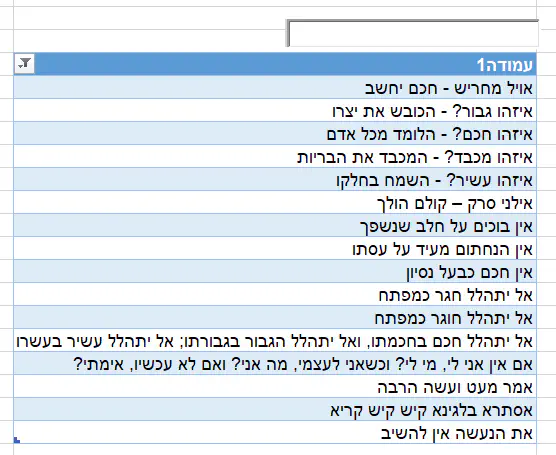
תיבת חיפוש בקובץ אקסל שמסננת תוך כדי הקלדה
איך זה עובד ? הסבר המנגנון מאחורי תיבת חיפוש על טבלת אקסל
אין חובה להבין את העניין. אם מעניין אתכם רק ליישם את הטבלה, אפשר לדלג להמשך המאמר.
הטריק עובד כך : אנחנו נכתוב דברים בתיבת חיפוש, התיבה “תעתיק” את האותיות שכתבנו אל תא בגיליון אקסל. ואז מאקרו שכתבנו “יגיב” לשינוי הערך באותו תא.
ומה תהיה התגובה ? התגובה תהיה קוד שמסנן את הטבלה.
אני רוצה שנייה אחת להתעכב על הנקודה שאמרתי שהתא “יגיב” לשינוי הערך.
בתיכנות בכלל, יש מושג שנקרא אירוע. אירוע הוא משהו שמתרחש, ואנחנו יכולים לכתוב קוד שיתרחש מייד כאשר האירוע יקרה.
נדגים זאת באמצעות הדוגמה הפשוטה הבאה:
אם יצרנו כפתור בגיליון, ואחר כך הצמדנו לו מאקרו, כלומר אנחנו אמרנו לאקסל, להגיב על אירוע הלחיצה על הכפתור, באמצעות הקוד שכתוב במאקרו.
האירוע בדוגמה שלנו הוא “אירוע לחיצה”
והתגובה שלנו היא הקוד שכתבנו במאקרו.
זה היה הסבר קטן על מנגנון הפעולה של תיבת החיפוש, ועל אירועים בשפת VBA ובתיכנות בכלל.
עכשיו נתקדם לבניית התיבה, לא תאמינו כמה זה פשוט וקל.
השלבים לבניית תיבת חיפוש בקובץ Excel
ראשית וודאו שהטבלה מוגדרת כטבלת אקסל .
אם לא, אז סמנו את הטבלה ולחצו על הוספה — טבלה.
לאחר שוידאנו שהשטח מוגדר כטבלת excel נתחיל עם השלבים יותר:
א – הוסיפו תיבה מסרגל המפתחים, לצורך כך לחצו על כרטיסיית מפתחים — Insert — ואז בחרו בתיבת טקסט
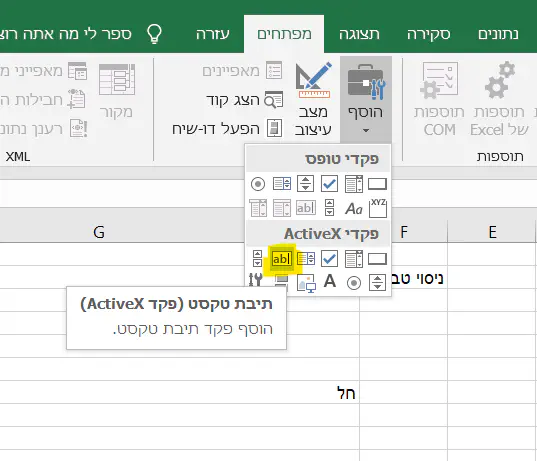
הוספת תיבת טקסט מתוך כרטיסית המפתחים של אקסל
ב – קשרו את התיבה אל תא מסוים, עדיף אל התא שהתיבה ממוקמת מעליו.
מה המשמעות של קשירת תיבה לתא ? זה אומר שכל מידע שיכתב בתיבה, ישמר באותו התא.
איך נבצע את הקישור ?
אם נלחץ על כפתור Properties של התיבה, אחד השדות שמופיע שם נקרא LinkedCell ובתוך השדה הזה, נרשום את כתובת התא שאליו יגיע המידע.
עכשיו נוסיף את קוד ה VBA
כדי להגיע לעורך הקוד בצורה הכי פשוטה, פשוט נלחץ עם מקש ימני על תיבת הטקסט , ואז נבחר באפשרות View Code
אקסל יפתח עבורנו חלון חדש של עורך ה VBA וכבר יכתוב לנו את ההתחלה והסוף של פונקציה שמגיבה לאירוע, זאת אומרת שאקסל יצר עבורנו את המעטפת, והוביל אותנו בדיוק למקום שבו צריך להקליד את הקוד שיופעל בזמן שהאירוע יקרה.
אני מזכיר שאנחנו מטפלים באירוע של שינוי תיבת הטקסט.
הקוד שנכתוב יהיה:
ActiveSheet.ListObjects("table1").Range.AutoFilter _
Field:=1, _
Criteria1:="*_" & [g7] & "_*", _
Operator:=xlFilterValuesובזה בעצם מסתיים. כי ברגע שנסגור את חלון ה VBA ונחזור לאקסל, אז תיבת הטקסט כבר עובדת ומסננת את הטבלה.
הערה חשובה !!!
שימו לב שבכרטיסיית מפתחים מצב עיצוב כבוי (הכפתור לא מואר).
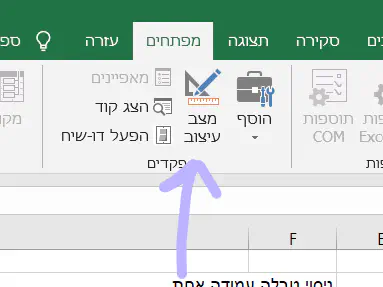
כפתור עיצוב כבוי בכרטיסים מפתחים של אקסל
איך עושים זאת לטבלת אקסל עם עמודות רבות ?
בדוגמה הקודמת המחשתי את החיפוש על טבלה פשוטה של עמודה אחת. בואו נראה כעת איך עושים זאת על עמודות רבות.
א — נוסיף עמודה לטבלה שמכילה את כל הערכים בשורה ביחד.
אני פשוט חיברתי את הערכים עם סימן & אך אפשר להגיע לאותה תוצאה גם עם פונקציית concate.
=[@עמודה1] & [@עמודה2] & [@עמודה3]וזהו, זה עובד !
בהצלחה!
קובץ אקסל להורדה - תיבת חיפוש שמסננת תוך כדי הקלדה
למעוניינים, הנה הקישור לקובץ .
לתשומת לב - הקובץ ארוז בתור ZIP, ויש לחלץ אותו לפני שמשתמשים בו.
