לאחר שהתקנו את Power BI Desktop בשיעור הקודם, כעת נפתח אותו ונתחיל לעבוד. (לעמוד הראשי של הקורס - לחצו כאן).
וידאו - טעינת מידע אל Power BI
טעינת מידע ב- Power BI
איך לטעון מידע אל תוך Power BI Desktop ?
התהליך של יצירת Dashboard בתוך Power BI Desktop , מתחיל מטעינת מידע. אנחנו טוענים מידע מתוך אקסל, או מתוך מגוון מקורות אחרים אפשריים (למשל, שרתי SQL).
אין מגבלה על כמות מקורות המידע שניתן לטעון, ותהליך רגיל - כולל לרוב טעינה של מספר מקורות מידע לתוך Power BI Desktop.
כדי לטעון מידע נלחץ בסרגל העליון על כפתור קבל נתונים ( באנגלית Get Data ) ונבחר בסוג הנתון הרצוי, בדוגמא שלנו - זה הולך להיות קובץ אקסל.
יש לציין, לכל סוג של מקור מידע - נקבל מסך שונה, שינחה אותנו איך לטעון את המידע.
למשל - עבור קובץ אקסל, נקבל מסך שמאפשר לבחור קובץ, ואחרי כן את הטבלאות ו\או הגיליונות הרצויים.
לעומת זאת, עבור שרת SQL, נקבל קודם כל מסך שמבקש את פרטי ההתחברות, כלומר host, username, password , וכדומה, ורק לאחר מכן, נתבקש לבחור טבלאות.
נתמקד כעת בהדגמה על טעינת קובץ Excel אל תוך Power BI Desktop :
אחרי שלחצנו בסרגל העליון על “Get Data” ואז בחרנו באפשרות מאקסל , ובחרנו את הקובץ.
כעת - נפתח מסך שבו אנחנו רואים בסרגל הצדדי את כל הטבלאות שקיימות באותו אקסל, וגם את הגיליונות. (הכוונה לטבלאות שמוגדרות בתור טבלת אקסל - אם הנושא לא מוכר לך, זה הזמן להשלים פערים עם המדריך הקצר שלי על טבלת אקסל ).
מומלץ תמיד, לעבוד כמה שיותר עם טבלאות אקסל, כיוון שהן מקלות מאוד את העבודה. אך בכל מקרה אפשרי לבחור גם גיליונות ספציפיים במידה ולא הגדרתם את המידע בתור טבלאות.
במסך שנפתח נבחר את הטבלאות הבאות , מתוך קבצי הדוגמא :
- איזורים
- לוח שנה
- לקוחות
- מוצרים
- מכירות
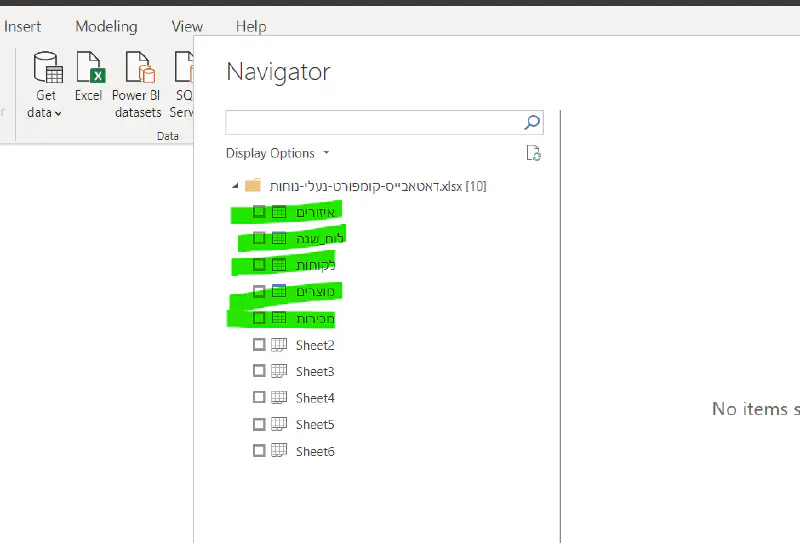
טעינת מידע אל Power BI - בחירת הטבלאות
המבנה של מסך Power BI Desktop
אחרי שהמידע נטען אל Power BI Desktop, נסקור לרגע את המבנה של המסך.
בצד ימין - תוכלו לראות את 3 סרגלים נפתחים : שדות (Fields) , ויזואליציה (Visualization) וסננים (Filters ). ואם תפתחו את סרגל השדות (Fields) , תוכלו לראות את כל הטבלאות שייבאתם, וכן לבחור שדות (=עמודות) מתוכן (הרחבה בהמשך כמובן).
בצד שמאל - תוכלו לראות 3 כפתורים: דוחות, נתונים ומודל.
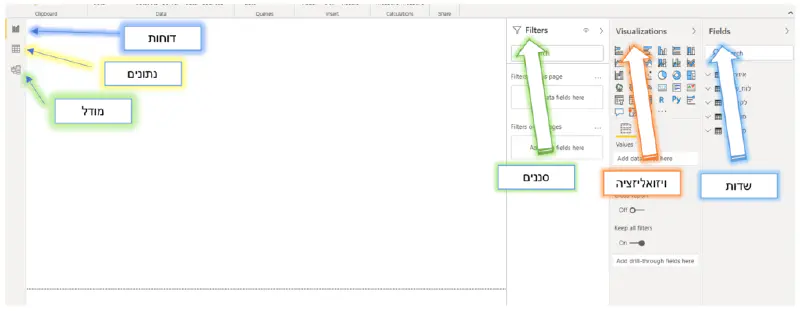
הכפתורים והסרגלים של Power BI Desktop
בכפתור של מודל - נוכל לראות את הטבלאות, ואת הקשר בינהם (בפעם הראשונה, Power BI מנחש את הקשר בין הטבלאות, אך כמובן שניתן לשנות זאת, במידה וזה שגוי).
בכפתור של דוחות - נוכל ליצור דאשבורדים.
ובכפתור של נתונים נוכל לסקור את הטבלאות שיבאנו, ולראות את כל המידע בהן.
שימו לב לגודל הקובץ של Power BI
אם נשווה בין גודל קובץ האקסל המקורי ובין הגודל של קובץ ה Power BI נוכל לראות שלמרות שכל המידע נטען, עדין קובץ ה Power BI קטן יותר באופן משמעותי. זאת כיוון שתוכנת Power BI יודעת לשמור את המידע מכווץ, כך שגם אם נשמור מאות מיליוני שורות, עדין באופן יחסי, גודל הקובץ יהיה קטן, וזה יתרון משמעותי כאשר מנתחים כמויות גדולות של מידע.
