גרפים ויצירת Dashboard מהתחלה ועד הסוף ב- Power BI
קורס Power BI - גרפים ויצירת Dashboard מהתחלה ועד הסוף
יצירת גרף ב-Power BI
כדי ליצור גרף, נעשה כך :
-- נלחץ על הגרף הרצוי בסרגל Visualizations בצד ימין
-- ריבוע שיכיל את הגרף, יופיע במקום אקראי על ה- Dashboard. נגרור אותו, ונתאים את גודלו.
-- כעת, נגרור אליו שדות מסרגל Fields בצד ימין.
והגרף מוכן.
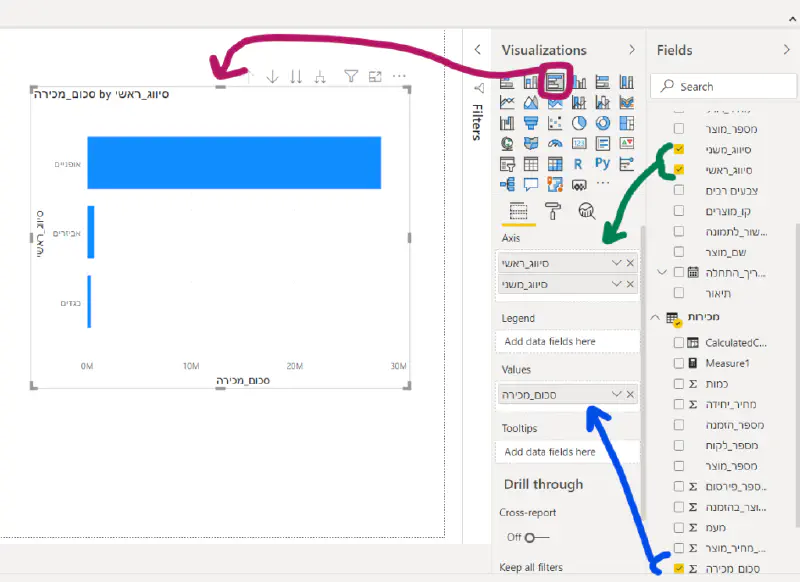
הכנת גרפים ב- Power BI
אפשרויות Drill Down/Up על גרפים ב- Power BI
יש תכונה מאוד נחמדה שמתאפשרת בגרפים (רלוונטים) ב- Power BI.
במידה והמידע שמוצג בגרף מסווג לפי כמה רמות, לדוגמה :
סיווג ראשי (=נעלים, בגדים, אביזרים)
ואחר כך סיווג משני (=נעלים יתחלקו ל : נעלי ספורט, נעלי עקב, סנדלים , ובגדים יתחלקו ל: חולצות, מכנסים וכו’).
במקרה כזה, אפשר לגרור אל הציר (Axis) את כל הרמות, כאשר Power BI באופן אוטומטי יציג עבורנו את הרמה העליונה, אבל אם נרצה, נלחץ מקש ימני על אחת העמודות בגרף, ונבחר באפשר Drill Down (או Up לפי ההקשר) כדי להציג את הגרף בחלוקה לפי הסיווג הבא בהיררכיה.
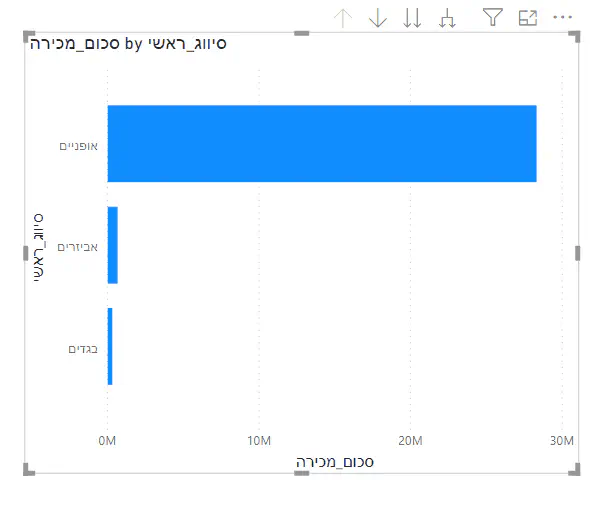
אפשרות Drill Down / Up בגרפים של Power BI
מיון של גרפים ב- Power BI
אפשרות נוספת, נחמדה מאוד, היא האפשרות למיין גרפים.
ניתן לקבוע האם הפריטים שעל ציר הגרף (AXIS), כלומר הקטגוריות, יתמיינו בסדר רגיל או הפוך.
כדי לעשות זאת יש ללחוץ על כפתור 3 הנקודות בפינת הגרף, ולבחור בכיוון הרצוי למיון.
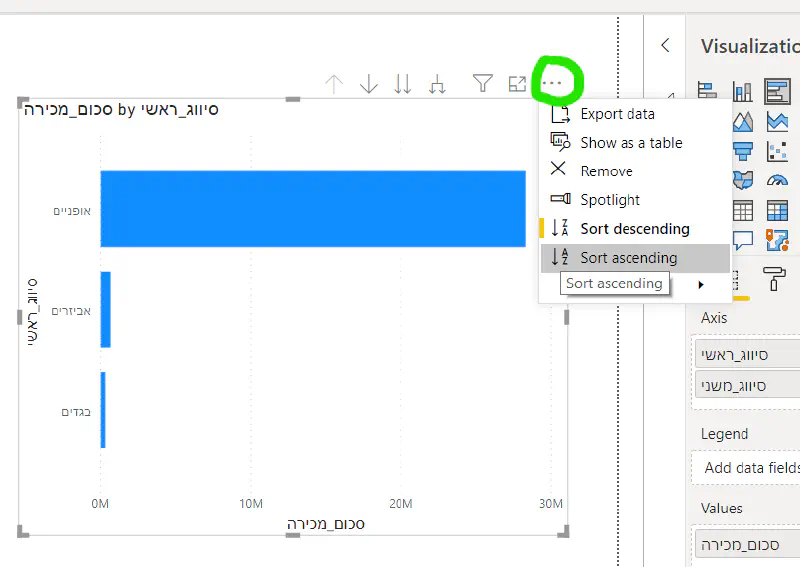
מיון גרפים ב- Power BI
עיצוב מותנה על גרפים ב Power BI
בגרפים של Power BI קיימת יכולת להגדיר עיצוב מותנה, כלומר עיצוב הגרף (צבעי העמודות למשל) יכולים להשתנות אם הערך של עמודה שנגדיר תהיה מעל/מתחת לערך מסוים.
זה עובד עם אותו עיקרון של עיצוב מותנה של אקסל.
כדי להגדיר עיצוב מותנה על גרף, נלחץ על הגרף, ואז בסרגל Visualizations ניגש לטאב האמצעי שעוסק בעיצוב, ונפתח את החלק שנקרא Data Colors, בגרפים שבהם ניתן לעשות עיצוב מותנה אז יופיע כפתור עם סימן של פונקציה .
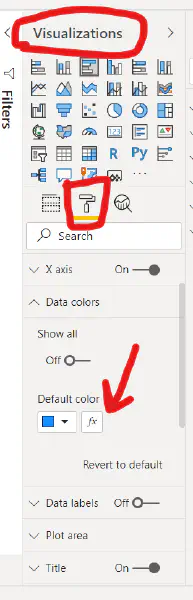
הכפתור עבור עיצוב מותנה של גרף ב- Power BI
במסך שיפתח - נגדיר את העמודה, את הערך, ואת הצבע שישתנה.
שימו לב שאפשר להתבסס על כל עמודה אחרת במודל, גם אם היא שייכת לטבלאות אחרות.
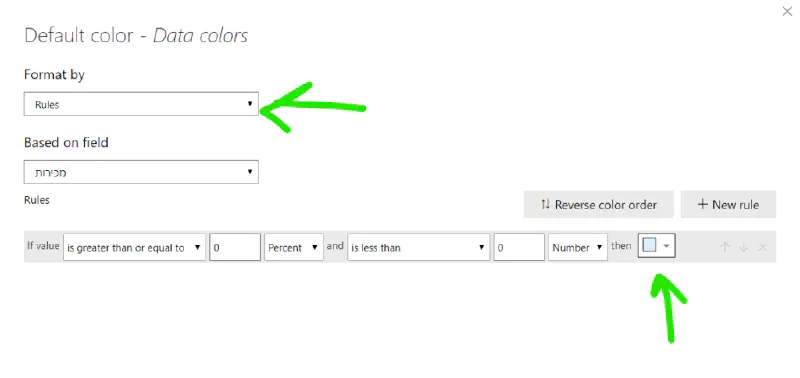
מסך עיצוב מותנה עבור גרפים ב- Power BI
