במדריך הקצרצר הזה, נראה כיצד להוסיף גרף אנשים אל קבצי אקסל.
התוצאה הסופית תיראה כך :
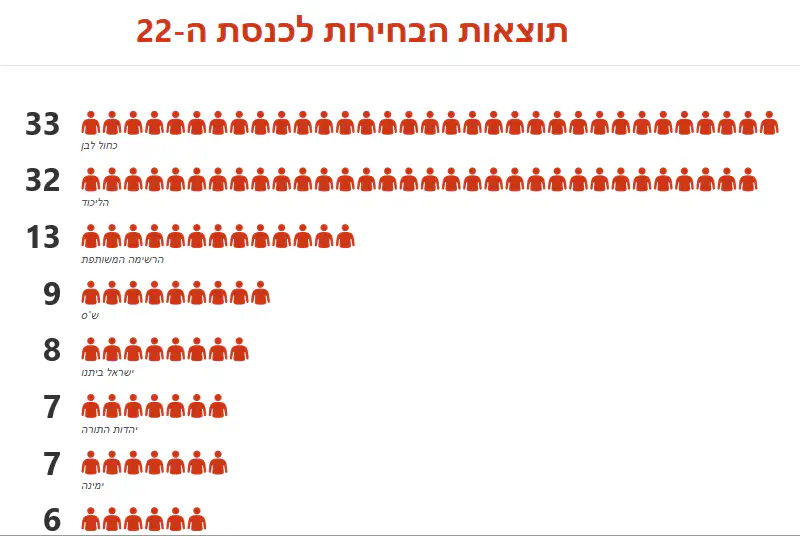
גרף אנשים - Excel
הסבר מילולי - איך ליצור גרף אנשים באקסל
אז לצורך ההדגמה, הקלדתי את תוצאות הבחירות האחרונות בטבלת Excel קטנה (לקחתי מהאתר של ועדת הבחירות המרכזית ).
ולאחר מכן לחצתי על הוספה (Insert) > הכפתור People Graph
אם זו הפעם הראשונה שבה אתם פותחים, אקסל יבקש מכם “לתת אמון בתוספת” (Trust this addin), המשמעות של זה היא, שכיוון שאנחנו מורידים למעשה רכיב נוסף אל תוך אקסל, אז צריך לוודא שאתם מודעים לכך. במקרה שלנו התוספת הזו באה מבית Microsoft בעצמה, ולכן אין שום חשש, ואפשר לתת אמון בתוספת.
כעת נראה שנוצר לנו ב- Excel רכיב של גרף אנשים, אבל הוא מציג מידע שונה מהטבלה שלנו. וכדי לחבר אותו אל הטבלה נצטרך לעשות כמה הגדרות קטנות.
הגדרות של תוספות אקסל (מהסוג החדש)
בתוספות אקסל מהסוג החדש, יש 3 כפתורים שמופיעים כאשר לוחצים על מקום כלשהוא בריבוע של התוספת (אחרת, הכפתורים האלו נעלמים).
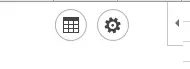
הכפתורים שמופיעים על תוספות Excel חדשות
הכפתור עם סימן הטבלה - מאפשר לבחור את הטבלה שהנתונים בה ישמשו לצורך הגרף.
הכפתור עם סימן גלגל השיניים - מאפשר לשנות את העיצוב, ואת כותרת הגרף.
הכפתור הימני ביותר - מאפשר למחוק את הרכיב הזה.
בחירת נתונים עבור גרף אנשים
נלחץ על הכפתור עם סימן הטבלה, ונבחר בטבלה שמכילה את הנתונים.
כאשר עבור גרף אנשים, חובה לבחור טבלה שבנויה כפי שמוצג לנו בהסבר , כלומר עמודה אחת שתכיל את כותרות (=תויות) הנתונים, ועמודה נוספת שמכילה מספרים.
אם נרצה לשנות את הכותרת, נוכל בתיבה התחתונה, לכתוב כותרת כאוות נפשנו.
עיצוב גרף אנשים
לאחר שהנתונים מוצגים, אם נרצה לשנות את העיצוב, נלחץ על הכפתור עם גלגל השיניים, ואז נבחר עיצוב שונה כאוות נפשנו. כאשר ניתן לבחור : תבנית עיצוב, לוגו שונה (איש, אישה, לב, כוכב, וכדומה) וכן גוון צבע.
סיכום - גרף אנשים באקסל
ראינו כיצד להשתמש בתוסף אקסל שמייצר גרף אנשים. זהו רכיב ויזואלי יפה, שאפשר לשלב בקלות ב- Dashboards , באינפוגרפיקות, או במצגות.
בהצלחה!
