שלום וברכה,
אני יודע שלפני חודשיים שיתפתי בכל השיטות לשלוח אימיילים בתפוצה רחבה מאקסל. יחד עם זאת, גיליתי לאחרונה שיטה נוספת, קלה מאוד, לא דורשת תיכנות, ועובדת גם למשתמשי Gmail וגם למשתמשי Outlook.
מה תדעו לעשות בסוף המדריך הזה ?
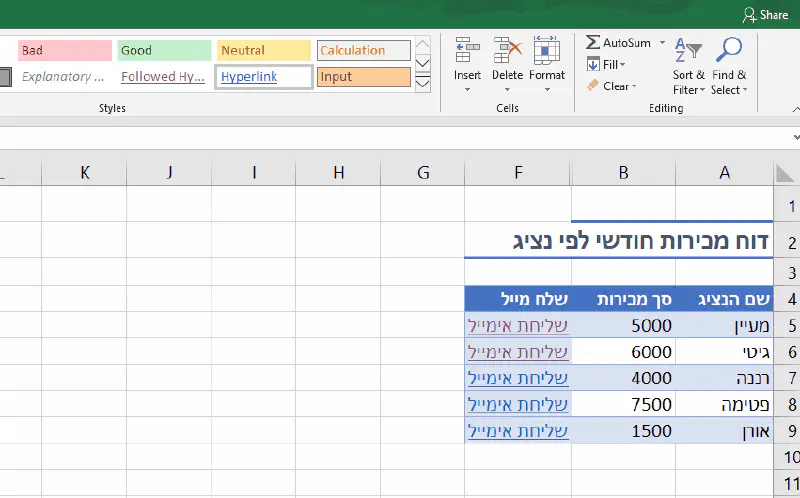
נוסחת אקסל המאפשר משלוח מייל מותאם אישית
מדריך צעד אחר צעד - לכתוב נוסחה שיוצרת את הקישור לכתיבת המייל
בעיקרון, מפאת הנושא, עדיף כמובן לראות את הוידאו. אך בכל מקרה, למי שמעדיף קריאה, אני כותב את ההסברים על הנוסחה בניסוח מפורט ביותר (גם לצורכי נגישות).
2 הערות חשובות :
- ראשית, משתמשי Gmail, מוזמנים לקפוץ לסוף המאמר, כדי להבין איך להגדיר את Gmail בתוך תוכנת המייל של מערכת ההפעלה Windows.
- הערה שניה, הנוסחה שעליה אני מסביר, מכילה חלקים שאקסל לא מבין אותם, ולכן אין תיקון אוטומטי, ואקסל לא יתריע אם תכתבו שגיאה, ולכן כתבתי ממש בצורה מפורשת מה יש לכתוב.
כעת, להסבר עצמו :
- לצורך כתיבת האימייל, נשתמש בנוסחה שיוצרת קישור.
- הנוסחה HYPERLINK של אקסל, יוצרת קישורים (לאתרי אינטרנט, קבצים וגם לכתיבת מיילים).
- כדי ליצור קישור, שלחיצה עליו פותחת את תוכנת האימייל (Outlook, Gmail וכדומה) - נשתמש בקידומת mailto.
- בפרמטר הראשון של הנוסחה (כלומר, אחרי הסוגרים הפותחים) :
- נפתח קטע טקסט, כלומר נקליד את סימן הגרשיים (מרכאות כפולות).
- לאחר מכן - בתוך מרכאות, מגיעה המילה mailto,
- אחריה - נקודתיים, וכאן נסגור את קטע הטקסט באמצעות גירשיים, ולאחרי כן, נוסיף סימן & ונרשום את כתובת התא שמכילה את כתובת המייל שאליה נרצה לשלוח.
- אחרי כתובת התא, נרשום שוב סימן &
- ואחרי כן, נפתח קטע טקסט חדש באמצעות סימן מרכאות.
- אחרי כן, בתוך המרכאות, סימן שאלה, ואז המילה subject, ואחרי כן סימן שווה, וכאן נסגור את קטע הטקסט באמצעות מרכאות, ומייד אחרי כן, עוד פעם סימן & ואז הפניה לתא שמכיל את כותרת המייל.
- אחרי כן, נרשום שוב את סימן האמפרסנד , כלומר &
- ואז נפתח שוב קטע טקסט, ובתוך המרכאות, נרשום סימן & , ואז המילה body , ואחרי כן סימן שווה, וכאן נסגור את קטע הטקסט באמצעות מרכאות
- ואז נרשום סימן & ומייד אחרי כן , הפניה לתא שמכיל את תוכן האימייל.
- לבסוף, נוסף סימן פסיק, ואז נעבור לפרמטר השני של נוסחת HYPERLINK , שם נכתוב בתוך מרכאות (או הפניה לתא) את הכותרת שתופיע בגוף התא (למשל “לחץ כאן לשליחת אימייל ישירות מתוך אקסל”).
הסבר למשתמשי Gmail - איך להגדיר את Gmail בתור תוכנת המיילים של Windows
קיימת אפשרות להגדיר ש-Gmail , יחשב בתור תוכנת המיילים של Windows. ואז זה מאפשר גם למשתמשי gmail, להשתמש באפשרות של שליחת מייל מגיליון אקסל.
- פתחו את דפדפן כרום
- לחצו על 3 הנקודות בצד > הגדרות (Settings ) > מתקדם (Advanced) > פרטיות ואבטחה (Privacy and Security) > הגדרות אתר (Site Settings) > מטפלים (Handlers)
- וודאו שאפשרות הבאה מופעלת “אפשר למטפלים להגדיר את עצמם בתור מטפלי ברירת מחדל (מומלץ)
(באנגלית זה כתוב כך : Allow sites to ask to become default handlers for protocols (recommended - כעת כנסו ל-gmail , ובשורת הכתובת , לחצו על הכפתור שנראה בצורת 2 מעויינים :

לחצו על הכפתור בשורת הכתובת בדפדפן, שנראה כמו 2 מעויינים.
- עכשיו, נבצע הגדרה במערכת ההפעלה. לצורך כך נלחץ על כפתור windows > ואז נלחץ על גלגל השיניים.
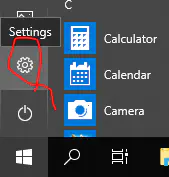
נלחץ על כפתור Windows ואז על כפתור גלגל השיניים
כעת, נלחץ על הגדרות » תוכניות ותכונות » תוכניות ברירת מחדל » דואר אלקטרוני ( באנגלית זה : Settings > Apps > Default Apps > Email ).
וכאן נגדיר את תוכנת ברירת המחדל בתור דפדפן כרום, כלומר יש לבחור ב- Google Chrome.
זהו - בצורה הזאת הגדרתם בהצלחה את Gmail בתור ברירת המחדל לשליחת מיילים במערכת.
