קודם כל, לפני שנתחיל, חשוב להדגיש שאני לא הולך לדבר על הקלטת מאקרו במאמר הזה, בכלל.
אני הולך להראות הפעם את הבסיס לעבודה עם הכלי שנקרא Power Query , ובשם החדש שלו נקרא קבלה והמרה. הכלי נמצא באקסל בגירסאות החדשות (למי שיש גירסאות 2010-2013 זה קיים בתור תוסף, וצריך להפעיל אותו, וזה שווה כל רגע).
הבעיה ש- Power Query פותר
למען האמת, הוא פותר הרבה בעיות, אבל בכל זאת, אם נתמקד במשהו אחד עיקרי, אז Power Query (=קבלה והמרה) מאפשר לקחת טבלה אחת או יותר, ולהתחיל לבצע בקלות (לרוב - בלי נוסחאות) פעולות של עיבוד (…מייד מסביר למה הכוונה), כאשר בזמן שעושים את הפעולות, אז סדר הפעולות נשמר לעתיד.
זאת אומרת, שבפעם הבאה שתגיע לנו טבלה חדשה, לא צריך לעשות את כל הפעולות שוב פעם, אלא אפשר בפשטות “להפעיל” את המנגנון של Power Query (=קבלה והמרה) - ותוך מספר שניות, כל השלבים יבוצעו עבורנו מחדש על הנתונים החדשים.
אז בלי יותר מדי הקדמות, בואו נראה איך משתמשים ב- Power Query (=קבלה והמרה).
שלב ראשון - לסמן את המידע
הכלי מסוגל לשאוב מידע מהרבה מאוד מקורות מידע (שרתי SQL, מידע מהאינטרנט, קבצים מסוגים שונים ועוד). במאמר הזה, אני אציג רק את האפשרות הבסיסית - לשאוב מידע מאקסל.
כדי ש-Power Query יוכל לשאוב מידע מאקסל, ישנו רק תנאי אחד שצריך למלא - המידע צריך להיות מוגדר בתור טבלת אקסל (יש מאמר שלי בנושא בקישור הזה).
אז שלב ראשון :
- סמן את המידע שלך באקסל
- הגדר אותו בתור טבלה ( בית > עצב כטבלה )
שלב שני - פתיחת החלון של Power Query (=קבלה והמרה)
כעת, לאחר שבשלב הקודם הגדרנו את המידע בתוך טבלת אקסל, הגיע הזמן להתחיל לעבוד עם הכלי.
- בלשונית נתונים (Data)
- נלחץ על האפשרות מתוך טבלה \ טווח ( From table/range )
- והעורך של Power Query יפתח בחלון נפרד.
חשוב להבין - כאשר החלון של Power Query פתוח, האקסל מחכה ברקע עד לסיום העבודה עם Power Query. וכאשר נסיים את העבודה עם Power Query , לרוב, מה שנעשה הוא לטעון את הטבלה (לאחר העיבוד שנעשה איתה) בחזרה אל תוך קובץ האקסל המקורי, אך יש גם אפשרויות נוספות.
להבין איך בנוי החלון של Power Query (=קבלה והמרה)
החלון של Power Query בנוי בצורה פשוטה מאוד.
אני אתמקד רק ב-2 רכיבים עיקריים:
- בחלק המרכזי - רואים ועובדים עם הטבלה
- בצד המסך - מופיעים כל הפעולות שעשינו על הטבלה, כלומר כל שלב ושלב בפעולות שאנחנו עושים על הטבלה - “מוקלט” בצד המסך, אפשר לערוך את השלב, ואפשר גם למחוק אותו.
- אם זה לא מובן - מיד יבואו דוגמאות.
פעולה ראשונה - לפרק עמודה אחת לעמודות רבות
אני רוצה להבהיר נקודה מסויימת לפני שאדגים 2 פעולות (=שלבים) שאפשר לעשות על טבלה.
חשוב להבין ש-Power Query מכיל אפשרויות רבות מאוד לבצע פעולות על טבלאות. במאמר הזה אני אסקור רק 2 אפשרויות בלבד, יחד עם זאת, זה לא אמור למנוע מכם להתחיל לעבוד עם הכלי, אלא להיפך, אני מעודד אתכם לנסות את הכלי בעצמכם, כיוון שרוב האפשרויות, מופיעות בצורה ברורה על כפתורים למעלה, אז ברגע שמבינים את הרעיון הכללי שכל שלב מוקלט - פשוט אפשר לחפש ולמצוא את האפשרויות שישרתו אתכם הכי טוב, ויעזרו לכם במקרה הספציפי שלכם.
בדוגמא שאני מציג בוידאו, המידע בעמודה אחת, מכיל למעשה תוכן של עמודות רבות. אז כדי לפרק את המידע לעמודות רבות:
- נלחץ על כפתור פצל עמודה (Split Column)
- בחלונית שנפתחה נקליד את התו המפריד
- ונלחץ אישור
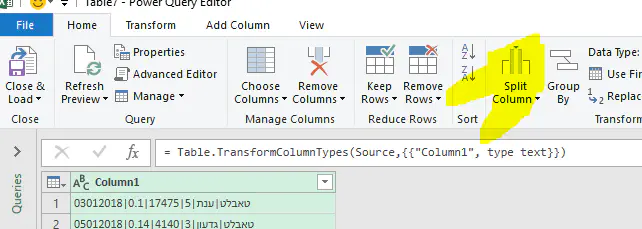
פעולה שניה - להבין את התאריך
התאריך באחת העמודות, קיים, אך צריך לגרום לאקסל להבין, שמדובר בתאריך, ולא בטקסט חסר משמעות.
למה זה טוב ?
כיוון שכאשר נגדיר את העמודה בתור תאריך, אז נוכל בהמשך לסנן לפי התאריך, למיין, ועוד פעולות שאפשר לבצע על תאריכים.
כדי לעשות זאת, נשתמש באפשרות Parse
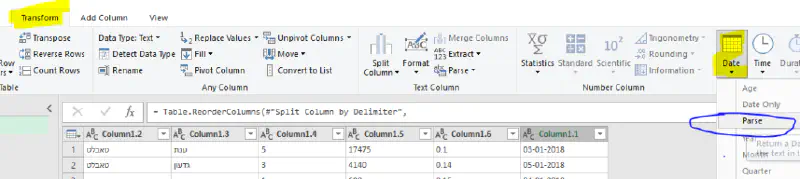
פעולת הסיום - ליצא את הטבלה בחזרה לאקסל
כאשר מסיימים לבצע את כל השלבים על טבלת PowerQuery אז נלחץ על כפתור File ואז על Close & Load
הפעולה הזו, תגרום לאקסל לסגור את החלון של PowerQuery ולטעון את הטבלה , אחרי כל הפעולות שעשינו לה , אל גיליון חדש.
מה החידוש ?
במבט ראשון, זה נראה כמו שכפול של אקסל, אלא שיש פה חידוש גדול שלא קיים באקסל “רגיל”.
אתם זוכרים שבתור שלב ראשון, הגדרנו את השטח שלנו בתור “טבלת אקסל”.
ובכן, נניח ונחליף כעת את תוכן הטבלה, ואז ניגש שוב לגיליון שמכיל את הטבלה שיצאנו מה-PowerQuery ושם נלחץ על רענן - מה שיקרה הוא שכל השלבים שביצענו , והוקלטו, עכשיו - יבוצעו שוב במהירות, והטבלה המיוצאת תתרענן ותכיל את המידע המעודכן.
בצורה הזו אנחנו חוסכים לעצמנו זמן עבודה בפעמים הבאות.
יש כמובן עוד דברים רבים שאפשר לעשות עם PowerQuery, ועליהם נדבר בעתיד.
בהצלחה!
