שלום וברכה,
אני רוצה להראות לכם הפעם טיפ פשוט, שיכול לשדרג הרבה דוחות אקסל, ולהכניס להם קצת חיים. בסוף הוידאו (או המאמר) תדעו איך לעשות בעצמכם בקלות את הכפתורים הבאים, שישדרגו את האקסל שלכם.
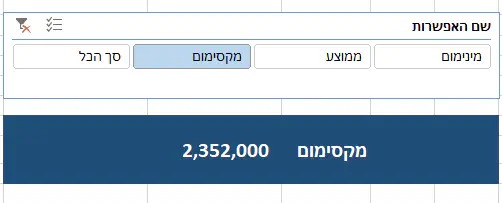
סרטון - כפתורים עם פונקצית CHOOSE של אקסל
נתחיל עם חזרה קצרצרה על פונקצית CHOOSE. הפונקציה מאפשרת לבחור פריט אחד מתוך רשימה.
זה המבנה של פונקצית CHOOSE
=CHOOSE( מספר פריט , פריט ראשון, פריט שני, …עוד פריטים…)
קל מאוד להבין באמצעות דוגמא :
בנוסחה הבאה, נקבל את הפריט השני ברשימה, כי רשמנו את המספר 2:
=CHOOSE( 2, “Girl”, “Boy”, “Kids”)
וברשימה הבאה נקבל את הפריט השלישי, כיוון שכתבנו את המספר 3:
=CHOOSE( 3 ,“Chair”, “Table”, “Flower”)
אז אחרי שהבנו איך עובדת נוסחת CHOOSE, נתקדם לעיקר.
איך יוצרים כפתורי סינון לטבלת/גרף אקסל
נחלק את התהליך ל- 4 שלבים קצרים:
שלב 1 - צור טבלה עם האפשרויות שיופיעו בכפתורים
הטבלה צריכה להכיל 2 עמודות:
- עמודה אחת - עם שם האפשרות
- ועמודה אחת עם קוד עבור כל אפשרות (המספרים צריכים להתחיל מ-1, ולהמשיך קדימה).
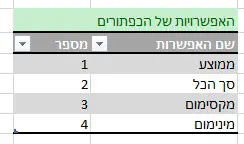
צור טבלה באקסל שתכיל את האפשרויות שיופיעו בכפתורים
שלב 2 - כתוב נוסחת CHOOSE בתא שיציג את התוצאה
- בנוסחה, דאג שכל אפשרות, תבצע את החישוב שרציתם.
- למשל, אם החלטת בטבלת האפשרויות שממוצע מיוצג באמצעות המספר 1, אז האפשרות הראשונה בנוסחת CHOOSE צריכה ממוצע AVERAGE.

נוסחת CHOOSE של Excel
שלב 3 - צור טבלת ציר (PIVOT) מתוך טבלת האפשרויות
- בטבלת הציר, לחץ מקש ימני על שורת הסיכום, ואז הגדר (אם צריך) שהסיכום הוא מסוג “סך הכל” (Sum).
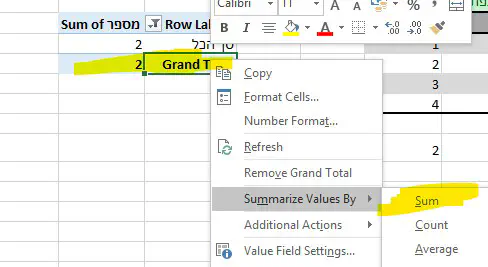
הגדר ב-PIVOT את הסיכום לפי סה"כ Sum
שלב 4 - צור Slicers מתוך טבלת ה- PIVOT
- עצב אותם כראות עינייך.
- השלב החשוב ביותר - שנה את נוסחת ה-CHOOSE כך שהמשתנה, יתבסס על הסיכום בטבלת הפיבוט.
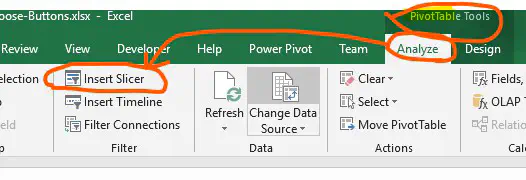
הכנס Slices מתוך התפריט של טבלת ה-Pivot
וזהו - זה עובד!
בהצלחה.
