איחוד טבלאות אקסל עם Power Query
שלום וברכה,
הפעם נלמד איך לאחד (כלומר למזג יחד) טבלאות בלי לכתוב נוסחה אחת.
הערה קטנה : אם אתם רוצים לאחד גיליונות שנראים אותו דבר, הציצו בטריק הזה. ואם אתם רוצים לסכם (SUM) מספרים מכמה גיליונות אקסל, זה הטריק עבורכם
המאמר הזה, מראה כיצד לאחד כמה טבלאות אקסל, במבנה שונה - יחד.
נניח שיש לנו מספר טבלאות נפרדות שעוסקות באותו נושא, ופתאום התעורר צורך לאחד אותן. למשל, אם נרצה לעשות טבלת סיכום של המכירות לפי עיר, נהיה חייבים לשם כך להציג את העיר לצד כל מכירה בטבלת המכירות (ורק אחרי שנעשה זאת, נוכל לעשות דוח כזה, באמצעות Pivot לדוגמא).
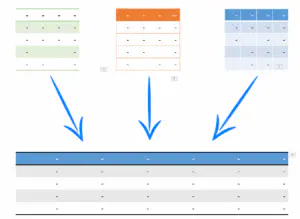
איחוד טבלאות אקסל
השיטה הישנה – VLOOKUP
כל מי שקצת מכיר אקסל, יודע שכדי לאחד את הטבלאות, צריך להשתמש בנוסחת VLOOKUP . אך בצורה הזו יש כמה חסרונות :
- הוספת עמודות לטבלה עם נוסחאות, שוברת את המבנה המקורי של הטבלה. אם נרצה בהמשך לשנות את הטבלה, תמיד נצטרך להיזהר לא לפגוע בנוסחאות….כלומר רק בגלל שכתבנו את הנוסחאות, כבר יוצר מצב שבעתיד נצטרך “לתחזק” אותן.
- זה מחייב לכתוב נוסחה, לא כולם יודעים כיצד לעשות זאת.
הפתרון החדש – איחוד טבלאות אקסל עם Power Query
בצורה שאנחנו הולכים ללמוד עכשיו, זה הרבה יותר פשוט, אינטואיטיבי יותר, לא מצריך נוסחאות בכלל, וגם לא פוגע במבנה הנוכחי של הטבלה.
הסבר קצר – מה בעצם הולכים לעשות כאן
אנחנו הולכים ליצור טבלה אחת, שמשקפת את כל 3 הטבלאות יחד, ומחוברת אליהם ישירות – זאת אומרת שבכל פעם שהנתונים בטבלאות המקורית מתרעננות, אז גם הטבלה שלנו תתרענן.
מה זה Power Query ? או בשמו החדש “קבלה והמרה”
Power Query הוא רכיב שקיים בכל גירסאות Excel מאז 2010, בגירסאות לפני 2016 הוא היה קיים בתור תוסף אקסל (שצריך להפעיל אותו דרך “תוספות COM”) , ומאזז גירסת אקסל 2016 הוא כבר מובנה כחלק של אקסל (אם כי במגבלות מסויימות עבור גירסאות אקסל שאינן Excel Pro ).
בגירסת 2016 לקחו חלק מהיכולות של Power Query , והכניסו אותם אל תוך אקסל, וקראו לזה בשם “קבלה והמרה”.
רכיב ה Power Query , או בשמו החדש “קבלה והמרה” , מאפשר לנו “לשחק” עם נתונים בקלות רבה. בכמה לחיצות פשוטות אפשר לחבר כמה מקורות מידע, למזג טבלאות, ולבצע חיתוכים וסינונים. בנוסף הוא מסוגל להפעיל כוח חישוב הרבה יותר עוצמתי לעומת טבלת אקסל רגילה (ובנוסף כמות השורות u מוגבלת למיליון שורות כמו בטבלת אקסל).
קדימה לעבודה – איך לאחד טבלאות Excel בקלות
לצורך ההדגמה נניח שיש לנו 3 טבלאות כמו בתמונה המצורפת.
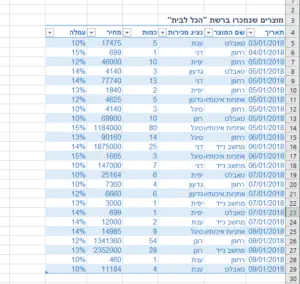
טבלה 1
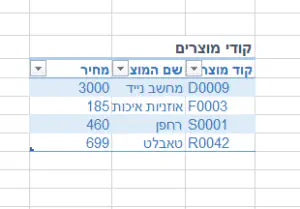
טבלה 2
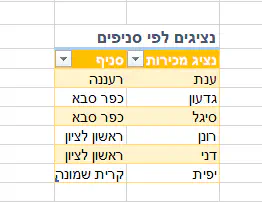
טבלה 3
לפני הכל נוודא שהטבלאות מוגדרות בתור “טבלת אקסל”. (אם לא – אז נסמן את הטבלה עם הכותרות, ונלחץ על הוספה > טבלה ).
טיפ אקסל !
כדאי לתת לטבלאות שמות בעלי משמעות, זה יעזור לנו בהמשך.
כעת ניצור שאילתא שמחוברת לנתונים מתוך כל אחת מהטבלאות.
- נעמוד על תא בתוך הטבלה הראשונה, ונלחץ על נתונים > מטבלה
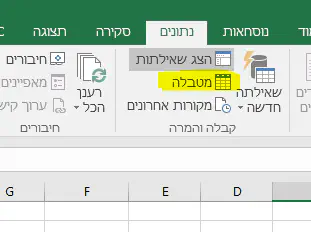
הפעלת Power Query מתוך טבלה
בחלון שנפתח נלחץ על סגור וטען ב… > צור חיבור בלבד
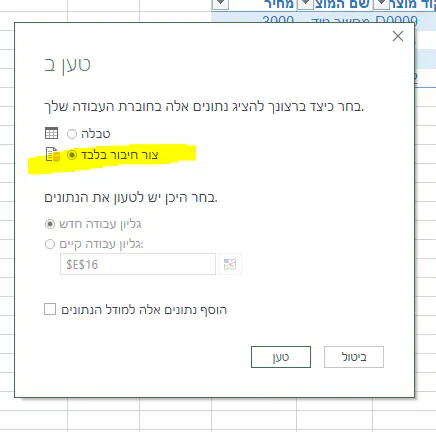
Power Query - צור קישור בלבד
נחזור על אותם שלבים גם עבור הטבלה השניה, והשלישית.
איחוד הטבלאות בפועל
בתפריט נתונים, נלחץ על שאילתא חדשה > שלב שאילתות > מזג
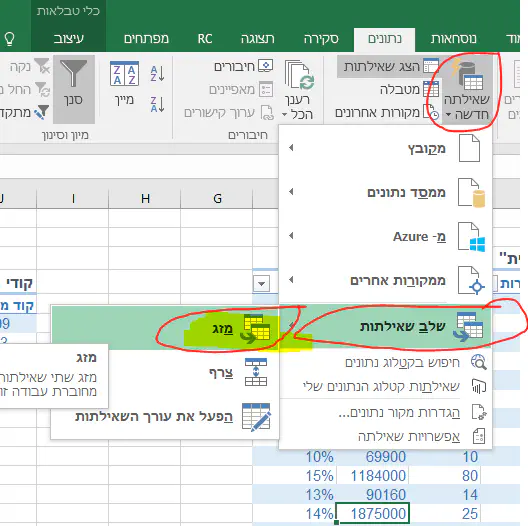
Power Query איחוד טבלאות אקסל
- במסך שנפתח נבחר בחלק העליון בטבלת המכירות, ובחלק התחתון בטבלת קודי המוצרים.
- אחרי כן, נסמן בחלק העליון של עמודת שם המוצר, ובחלק התחתון נסמן גם כן את עמודת שם המוצר.
הפעולה הזו מייצרת את הקשר בין 2 הטבלאות.
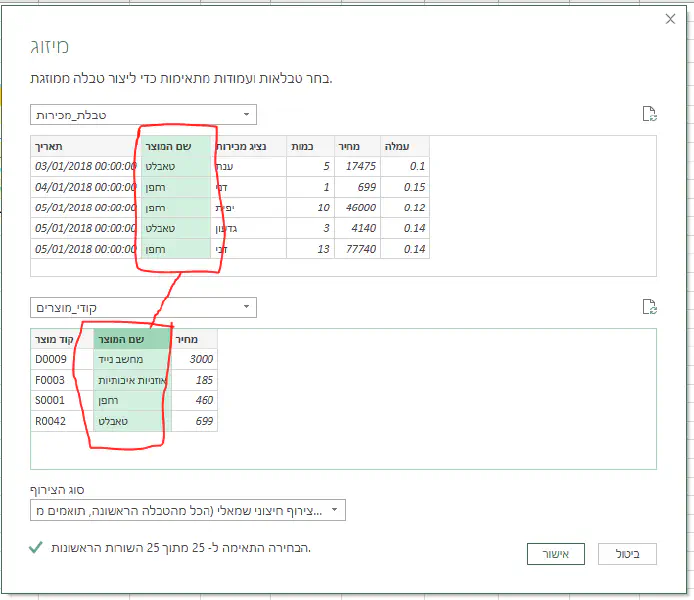
איחוד טבלאות אקסל - קביעת הקשר בין הטבלאות
- אחרי שנלחץ על אישור אז נקבל מסך של Power Query שכולל את 2 הטבלאות יחד.
- ואז בעמודה האחרונה, נפתח את החץ הקטן שנמצא לייד כותרת העמודה, ונבחר להציג רק את קוד המוצר ( ולא את כלל העמודות).
- למי שזה משנה - אפשר לשנות את שם העמודה בלחיצה עליו ועריכה פשוטה.
- כעת נלחץ על סגור וטען ב… > צור חיבור בלבד.
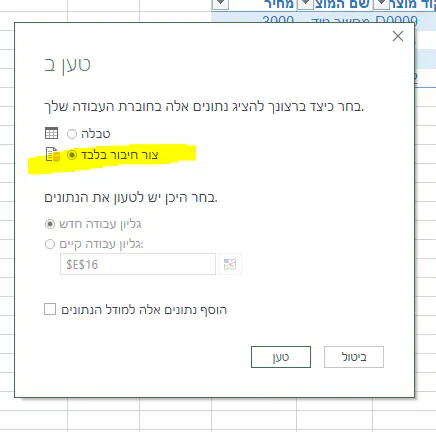
Power Query - צור קישור בלבד
- ועכשיו נוסיף גם את הטבלה השלישית. בשביל לעשות זאת, נלחץ בתפריט נתונים, נלחץ על שאילתא חדשה > שלב שאילתות > מזג.
- במסך שנפתח נבחר בחלק העליון בטבלת Merge1, כלומר בטבלה הממוזגת שיצרנו בשלב הראשון, ובחלק התחתון בטבלת נציגים לפי סניפים.
- אחרי כן, נסמן בחלק העליון של עמודת נציג מכירות, ובחלק התחתון נסמן גם כן את נציג מכירות.
- נלחץ על אישור – ויפתח עבורנו החלון של Power Query , ויציג טבלה שמאחדת כל 3 הטבלאות יחד.
- ואז בעמודה האחרונה, נפתח את החץ הקטן שנמצא לייד כותרת העמודה, ונבחר להציג רק את שם הסניף ( ולא את כלל העמודות).
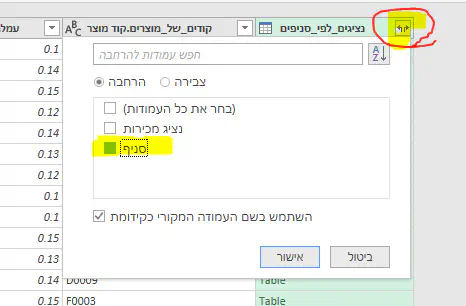
Power Query - הצגת עמודה בודדת בלבד מתוך טבלה
מה אפשר לעשות עם טבלה מאוחדת ב- Excel Power Query ?
כדי להדגים מה ניתן לעשות עם זה, נראה למשל דוחות של מכירות לפי סניף, באמצעות Pivot table רגיל ופשוט.
לצורך כך – נלחץ על סגור וטען > סגור וטען.
שימו לב שהפעם לא לחצתי על “סגור וטען ב…” - ולכן כל הטבלה החדשה תועתק לגיליון חדש, ומגיליון זה נוכל ליצור בקלות Pivot של דוחות שונים.
למשל , דוח כזה :
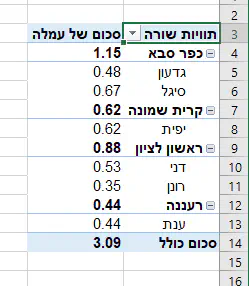
דוח Pivot באקסל - אחרי שילוב טבלאות ב- Power Query
בהצלחה !
תגיות : איחוד טבלאות אקסל, מיזוג טבלאות אקסל, שילוב טבלאות אקסל, איך לאחד טבלאות אקסל, איך לשלב טבלאות אקסל, איך למזג טבלאות אקסל
