סרטון - רשימה נפתחת עם השלמה אוטומטית בתוך אקסל
להורדת קובץ האקסל - לחץ כאן
אחת השאלות שחוזרות על עצמן מלקוחות, היא איך ליצור רשימה נפתחת שמשלימה לבד את המילים תוך כדי כתיבה ( כמו ב-Google ).
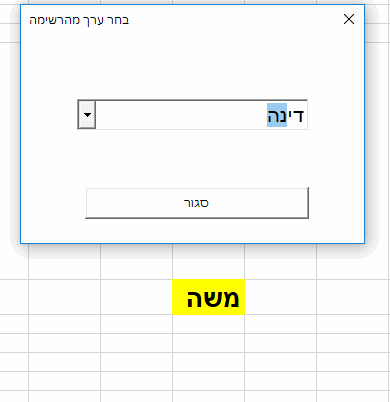
רשימה עם השלמה אוטומטית - אקסל
למה זה חשוב ?
נניח שיש לנו תא, שעליו מבוססת נוסחה (נניח vlookup )
התא חייב לקבל שם של פריט מתוך רשימה קבועה, ואם השם שונה במעט - הנוסחה פשוט לא תעבוד.
טוב, אז אפשר לשים אימות נתונים מתוך רשימה, ולקבל רשימה נפתחת.
זה מאוד נוח כשהרשימה קטנה - למשל בין 3 ל-20 פריטים.
אבל - - - אם הרשימה גדולה, זה מתחיל להיות סיוט, כי קשה מאוד לבחור מתוך רשימות גדולות, צריך להתחיל לגלול ולגלול…והעיניים מתאמצות למצוא את המילה המסויימת מתוך הרבה מאוד מילים אחרות, בקיצור - לא נוח בכלל!

יש ! מצאתי את המילה.
הפתרון האידיאלי - השלמה אוטומטית בתוך אקסל
מה אם היינו יכולים ליצור תיבת חיפוש כמו של Google, שברגע שמקלידים בתוכה, היא משלימה אוטומטית את המילים מתוך הרשימה שלנו. - נשמע טוב ?
וזה בדיוק מה שאני הולך להראות כרגע.כך שגם ילד בגן יצליח לעשות זאת בקלות.
אזהרה חשובה - לא להיבהל !!!
נכון, הטיפ הזה כולל כמה שורות של קוד,
אבל - כתבתי את המדריך בצורה כל כך פשוטה,
עם הרבה מאוד תמונות,
הערה למי שמנוסה עם מאקרויים - מוזמן לדלג בכייף על כל השלבים הראשונים .
נתחיל ?
מה הולך לקרות פה ?
חשוב לי להסביר ב-2 מילים, ממבט על (ממעוף הציפור)
מה אנחנו בעצם הולכים לעשות, כי יש פה רצף של שלבים, אבל אם מבינים מה עושים, העניין נראה פשוט יותר.
אנחנו הולכים ליצור מסך קטן קופץ (שנקרא “טופס”)
במסך הזה נשים שדה של רשימה נפתחת.
השדה הזה, מכיל באופן אוטומטי - את האפשרות של השלמה אוטומטית.
ואז - נוסיף למסך הקטן שלנו כפתור סגירה, ונכתוב שורת קוד אחת, שסוגרת את הטופס.
בסוף - נצייר כפתור בגיליון האקסל, ונכתוב קוד שגורם שבלחיצה על הכפתור, יפתח המסך הקופץ שיצרנו, ויציג את הרשימה הנפתחת עם ההשלמה האוטומטית.
השלבים הראשונים (1,2,3) הם רק הכנה כללית, שמאפשרת לנו בכלל להפעיל קוד.
לאחר מכן, אנחנו מייצרים את הטופס, קובעים איפה הרשימה, ובאיזה תא לשתול את מה שנבחר ברשימה.
ואז בשלבים האחרונים, אנחנו מציירים כפתור בתוך גיליון האקסל שלנו, וכותבים שורת קוד, שתגרום למסך הקופץ להופיע, כאשר לוחצים על הכפתור.
קדימה לעבודה…
שלב 1 - לשמור קובץ אקסל בצורה שמאפשרת מאקרויים
כדי שנוכל ליצור את הרשימה הנפתחת,
אנחנו צריכים קצת לתכנת (אל דאגה !)
וקבצי אקסל שכוללים קוד תוכנה - נשמרים בצורה קצת שונה.
- נפתח קובץ אקסל חדש לגמרי
- כעת נפתח את תפריט קובץ (File ) > ונלחץ על שמור בשם ( Save As… )
- נרשום שם לקובץ (מה שבא לכם….)
- בשדה שמתחת לשם הקובץ - נבחר באפשרות Excel Macro-Enabled Workbook (בסוגרים כתוב xlsm )
- ונלחץ על “שמור”
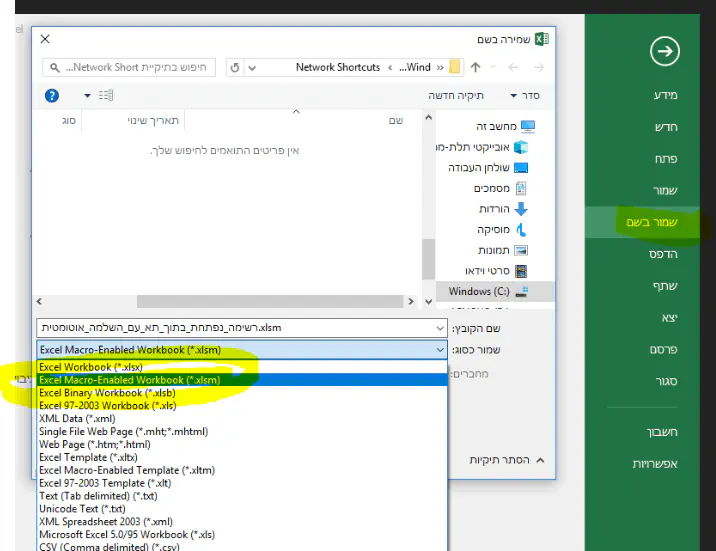
שמירת קובץ אקסל בתור XLSM
שלב 2 - נגלה את לשונית המפתחים ( Developers Tab ) של אקסל
כדי לבצע את הפעולות, אנחנו צריכים לחשוף כפתורים באקסל, שלא מוצגים בתפריט כעת.
- נלחץ על תפריט קובץ ( File ) > אפשרויות ( Options ) > התאמה אישית של רצועת הכלים > ונסמן את האפשרות מפתחים (Developers )
שלב 3 - נאפשר הפעלת מאקרויים באקסל
כיוון שאנחנו הולכים להריץ קוד תוכנה, אקסל חוסם זאת כברירת מחדל.
צריך לאפשר את זה, ונעשה זאת כך :
- בלשונית מפתחים ( Developers ) > נלחץ על כפתור אבטחת מאקרו > ונסמן את האפשרות הפוך את כל פקודות המאקרו לזמינות.
שלב 4 - נכין טופס עם רשימה נפתחת
כעת, נכין את העיקר - טופס קטן, עם שדה של רשימה נפתחת, שמאפשרת השלמה אוטומטית.
לצורך הדוגמא, הכנתי מראש רשימה נפתחת
- אני הקלדתי רשימה של הישובים בישראל, כדי להציג דוגמא משמעותית, שמראה עד כמה ההשלמה אוטומטית עוזרת.
- אתם מוזמנים להעתיק ממני - הגיליון ניתן להורדה למטה.
אני מניח לצורך ההסבר שהרשימה הנפתחת נמצאת ב :
- גיליון שקוראים לו “גיליון 1”
- ובתאים שמתחילים בתא A1 עד תא A600
כלומר הכתובת של הטווח של התאים תהיה :
'גיליון1'!a1:a600אם הרשימה אצלכם במקום אחר - אז כמובן אתם צריכים כמובן להתאים את הכתובת לפי המצב אצלכם.
בינתיים - רק תזכרו את הכתובת בצד,
ועוד רגע נשתמש בה.
שלב 5 - הכנת הטופס -
- לחצו על לשונית מפתחים ( Developers )
- לחצו על כפתור Visual Basic
- בצד שמאל של המסך - לחצו על שם הקובץ שלנו (השם שבו שמרתם את הקובץ)
- לחצו על מקש ימני > ובתפריט שיפתח בחרו באפשרות Insert > ולאחר מכן UserForm
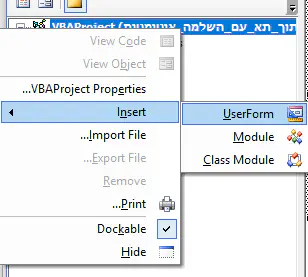
אקסל - יצירת טופס VBA
מה עשינו כאן ?
יצרנו למעשה טופס קטן.
הטופס הזה יוצג בהמשך , ובתוכו - יוצג שדה עם השלמה אוטומטית כמו שרצינו.
נמשיך…
שלב 6 - יצירת השדה עם ההשלמה האוטומטית
- נלחץ על הטופס, ואז יוצג לנו חלון קטן שנקרא ToolBox
- בחלון הזה נבחר באפשרות ComboBox - ואז נשרטט עם העכבר את השדה החדש.
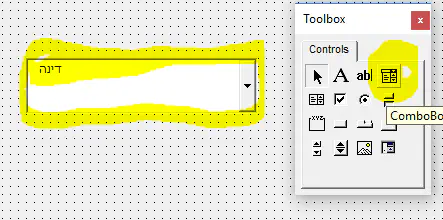
אקסל - הוספת שדה רשימה
- נלחץ על השדה שיצרנו - לחיצה אחת,
- ואז מצד שמאל למטה - בחלון שנקרא Properties - נחפש את השורה שנקראת RowSource
- בשורה RowSource - נכתוב את הסימן “שווה” = , ומייד אחרי כן, את הכתובת של הרשימה שלנו
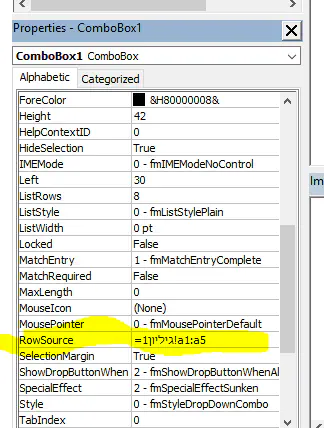
Excel_RowSource
מה עשינו כאן ?
הגדרנו שהרשימה של האפשרויות שתוצג בשדה - תבוא מתוך הגיליון שלנו.
כמעט סיימנו.
נמשיך…
שלב 7 - לפני סיום - הוספת כפתור סגירה לטופס שלנו.
- באותו חלון - Properies , נחפש את השורה ControlSource
- נרשום בשורה ControlSource את השם של התא , שבו אנחנו רוצים שישתל הערך שנבחר ברשימה האוטומטית.
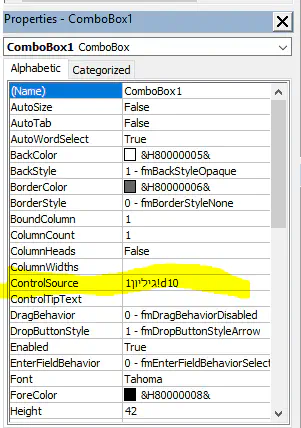
Excel_ControlSource
- עכשיו בחלון ה-ToolBox נבחר כפתור רגיל CommandButton
- נשרטט את הכפתור מתחת לשדה
- נלחץ פעם אחת על הכפתור, ונשנה את הכיתוב עליו למילה “סגור”.
- כעת נלחץ פעמיים מהירות ( דאבל קליק ) על הכפתור, ונרשום את הפקודה Unload Me ( ראו תמונה)
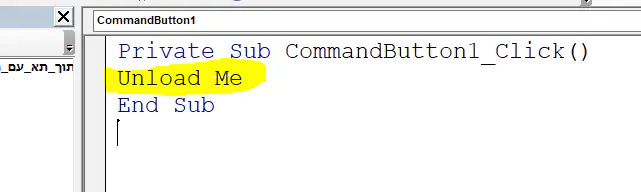
Excel_Unload_Me
מה עשינו עכשיו ?
יצרנו כפתור - וכתבנו את הפקודה, המשמעות של הפקודה היא, שכאשר מישהו ילחץ על הכפתור, אז הפקודה תופעל, והיא תסגור את הטופס - ותחזור לאקסל.
השלב האחרון - שלב 8.
עכשיו, יש לנו טופס, עם רשימה נפתחת.
נכון, שאם אתם רק קוראים את המאמר, ולא ראיתם את הוידאו, אז עדין לא ראיתם את זה עובד.
אבל עוד שניה, נחבר את הטופס לאקסל, ויגיע הרגע המאושר .
- נחזור למסך של האקסל.
- נסתכל על הגיליון, ונחליט איפה אנחנו רוצים את הכפתור שיקפיץ את הטופס.
- נניח לצורך הדוגמא שהחלטנו לשים את הכפתור בתא C5
- אז נלחץ על הוספה > צורות > ונצייר ריבוע קטן על התא
- עכשיו נחזור למסך הקוד
- לחצו על לשונית מפתחים ( Developers )
- לחצו על כפתור Visual Basic
- בצד שמאל של המסך - לחצו על שם הקובץ שלנו (השם שבו שמרתם את הקובץ)
- לחצו על מקש ימני > ובתפריט שיפתח בחרו באפשרות Insert > ולאחר מכן Module
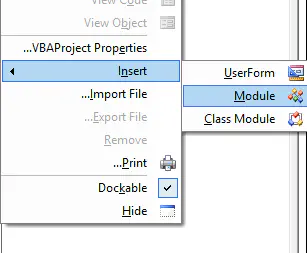
אקסל - יצירת מודול VBA
- בחלק המרכזי של המסך תכתבו את הטקסט הבא ( אפשר להעתיק ולהדביק )
Sub OpenOurForm()
UserForm1.Show
End Sub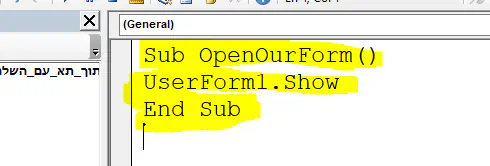
Excel_Sub
- כעת - חיזרו למסך של האקסל
- לחצו מקש ימני > על הריבוע ששירטטנו לפני כן
- ובחרו באפשרות הקצאת מאקרו
- בחלון שנפתח בחרו באפשרות OpenMyForm
- ולחצו על אישור לסיום
עצור !!! חשוב לזכור לשמור את הקובץ. אם לא שמרתם עד עכשיו, אז שימרו את הקובץ ברגע זה.
הרגע המאושר - רשימה נפתחת עם השלמה אוטומטית בתוך אקסל
ו….הגענו לסוף.
לחצו על הכפתור,
הטופס שיצרנו יוצג - וברגע שנתחיל להקליד, אקסל ינסה להשלים לנו מה שהכי מתאים, תוך כדי הקלדה
כל הכבוד !!!
עיצוב
בסרטון הוידאו, אני מראה איך לעצב את הטופס, לישר אותו מימין לשמאל, ולהציג טופס שנראה קצת יותר מקצועי.
אתם מוזמנים לצפות בסרטון.
בהצלחה !
