שלום וברכה,
היום אני רוצה להציג גרפים יפייפיים שנעשים באמצעות עיצוב מותנה, ולא באמצעות הגרפים הרגילים ב-Excel. התוצאה הסופית יכולה להיראות כך :
אני מציין מראש - שמי שמעוניין - צירפתי קישור להורדת קובץ ה- Excel ( חינם ) בסוף המאמר.
היתרון בגרפים מסוג זה הוא האפשרות להציג נתונים בצורה ויזואלית מאוד ברורה, ויותר יפה מהרגיל כמו שמוצג בעיתונים כלכליים פעמים רבות.
חישוב האחוזים באמצעות אקסל
הפעם אסביר את העיקרון, ולא צעד אחר צעד, ומי שמעוניין לעשות זאת בעצמו - מוזמן להציץ בקובץ אקסל שצירפתי.
ראשית - נחשב את הנתונים, במקרה שלי, אני מציג נתונים אמיתיים מתוך הלמ"ס על הוצאות משק בית בעשירון השמיני . לצורך הדוגמא התמקדתי ב-2 נתונים :
סך ההוצאות - זהו חישוב אחוז פשוט (הוצאות חלקי הכנסות ) כפול 100.
סך ההוצאה הגדולה ביותר מתוך ההוצאות - גם כן, חישוב אחוז פשוט - חילקתי את ההוצאה הגדולה ביותר בסה"כ ההוצאות.
כדי למצוא את ההוצאה הגדולה ביותר השתמשתי בפונקציה MAX.
וכדי למצוא את השם של ההוצאה הגדולה ביותר - עשיתי שילוב של Max עם Index+Match (יש מדריך מפורט על פונקציות אקסל אלו באתר).
כדאי לשים לב - שאומנם, כדי להציג בגרף השמאלי את הקטע ש"אוכלת" ההוצאה הגדולה ביותר, חילקתי את ההוצאה מתוך ההכנסה, אך כדי לתת את האחוזים שלה, הצגתי את ההוצאה הגדולה ביותר מתוך סה"כ ההוצאות.
השלב הבא - יצירת הגרף עם אקסל
כדי ליצור את הגרף - רשמתי את המספרים מ-1 עד 100 בתוך ריבוע של 100 תאים.
העיקרון שעליו הגרף עובד - הוא עיצוב מותנה שמזהה האם המספר (=אחוז) הרשום בו קטן מהאחוז שאנחנו רוצים להציג.
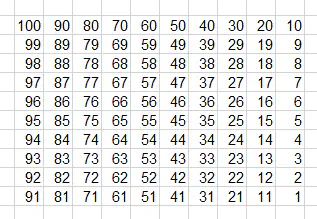
1. צבעתי את השטח של 100 התאים בצבע בסיס (תכלת) ושיניתי את רוחב העמודות.
2. בחרתי באחד מהתאים - והגדרתי עיצוב מותנה לפי נוסחה - שאם ערך התא קטן או שווה לסה"כ ההוצאות - אז הוא יעוצב בצבע כהה יותר. בתוך הכלל, עיצבתי גם את הרקע של התא וגם את הטקסט שבתוך התא - באותו צבע (אחרת - יראו את המספרים השונים).
דבר שחשוב לשים לב - התא שאותו אני בוחן - הוא ללא קיבוע (בלי דולרים), ואילו התא שמכיל את סה"כ ההוצאות - מקובע (עם דולרים).
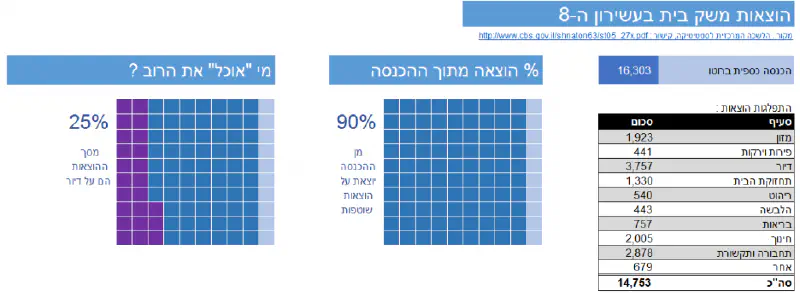
למה זה חשוב ?
כיוון שבשלב הבא - אני מרחיב את העיצוב המותנה לכל ה-100 תאים, ותוכנת Excel באופן אוטומטי תחליף את התא בלי הקיבוע - בכל תא ותא בנפרד - בצורה הזו, כל תא נבחן לעצמו, ונבדק האם האחוז קטן או גדול מההוצאות.
בתמונה הבאה - תוכלו לראות את עניין הקיבוע ואיך הרחבתי את כלל העיצוב על כל 100 התאים :
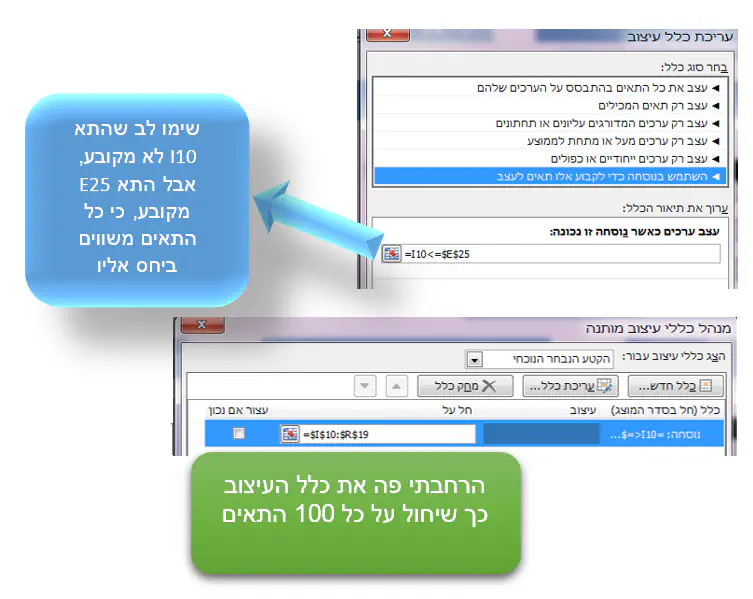
וזהו… הגרף עובד.
רק עוד מילה אחת לגבי הגרף השני - בגרף השני יש למעשה 2 כללי עיצוב מותנה, כלל אחד מיועד לצבע הסגול, והשני לכחול.
כדי שהכלל הכחול (השני) לא “ידרוס” את הסגול - אז על הכלל הסגול סימנתי את האפשרות “עצור אם נכון” - בצורה הזו, במידה והכלל מתקיים, אז אקסל לא ממשיך לבדוק את הכלל השני.
עדכון חשוב 19.10.2015 לסה"נ : כדי למנוע מכם עוגמת נפש - תקראו את הטיפ שלי פה לגבי תקלה שקיימת בעיצוב מותנה ואיך לפתור אותה.
