יצירת תיבת חיפוש באקסל

תיבות חיפוש, קיימות היום בכל תוכנה
ופעמים רבות היינו רוצים
ליצור תיבת חיפוש באקסל
על טבלה מסוימת.
אומנם, אפשר כמובן להשתמש בכלי החיפוש
או הסינון של אקסל
אבל לפעמים זה יהיה הרבה יותר נוח
אם תהיה לנו תיבה מוכנה מראש.
שרק נקליד בה ערכים
ומייד נקבל את התשובות הרצויות.
כדי שיהיה הכי פשוט שאפשר,
אני מראה כאן תיבת חיפוש
שמסמנת את התוצאות הרצויות בצבע.
יש פתרונות גם לתיבת חיפוש שמסננת תוצאות
אך הם מורכבים יותר לישום ולכן בחרתי להציג את הפתרון הזה.
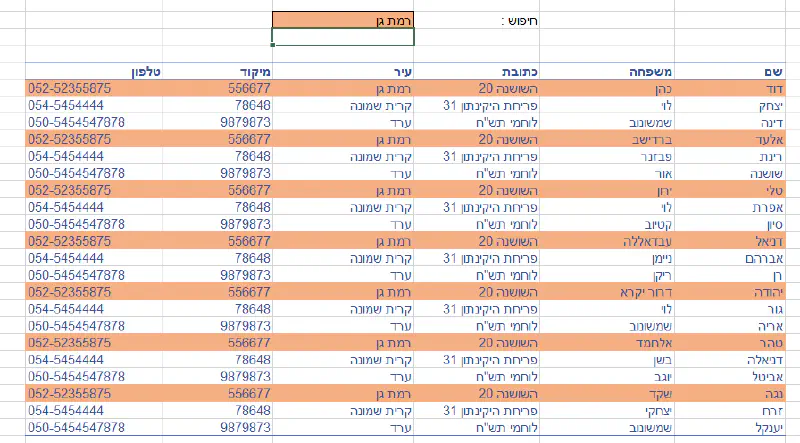
יצירת תיבת חיפוש
ראשית, נסמן תא מסוים ונעצב אותו בתור תיבת חיפוש.
אני צבעתי אותו בכתום, והקפתי אותו בריבוע.
כדי שיהיה קל בהמשך
גם קראתי לתא בשם “תיבת_חיפוש”
ורשמתי בתוכה כבר ערך לחיפוש.
כדי שאראה מייד את ההשפעה - ברגע שאסיים את השלב הבא.
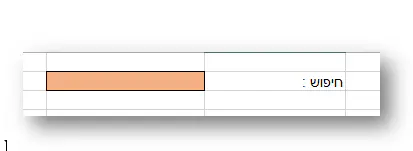
נוסחת החיפוש הבסיסית - בתוך עיצוב מותנה
כדי ליישם את נוסחת החיפוש הבסיסית
נסמן את שטח הטבלה (אפשר לסמן את הטבלה עם העכבר או לעמוד בתוך הטבלה וללחוץ Ctrl+A)
וניצור כלל עיצוב מותנה חדש, המבוסס על נוסחה :
סמן את הטבלה עם העכבר ללא הכותרות
בכרטיסיה בית > בחר באפשרות עיצוב מותנה
לחץ על כלל חדש
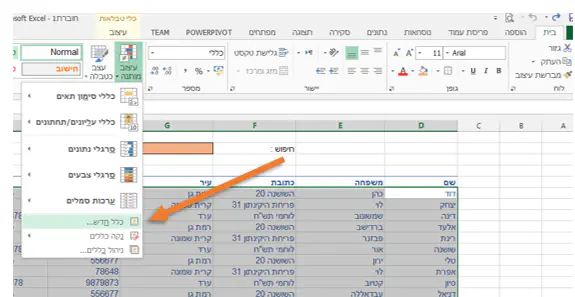
שלב שני - יצירת עיצוב מותנה מבוסס נוסחה בתיבה שנפתחה נבחר השתמש בנוסחה כדי לקבוע אילו תאים לעצב
במקום בו יש לרשום את הנוסחה, נקליד
=search(תיבת_חיפוש,D6&E6&F6&H6&I6)וחשוב מאוד - מתחת לנוסחה, ללחוץ על הכפתור, ולהגדיר עיצוב (מילוי > כתום לדוגמא).
הסבר הנוסחה :
הנוסחה search מחפש את הערך שבתוך “תיבת חיפוש”
היכן היא מחפשת אותו ?
היא מחפשת אותו בתוך הטקסט של התאים המחוברים יחד.
במקרה שלי - חיברתי את התאים של השורה הראשונה
וקיבעתי באמצעות סימן $ רק את העמודות.
אתם - תרשמו כמובן את מה שרלוונטי עבורכם לחיפוש.
אל דאגה - אקסל ימשוך את הנוסחה לבד אל שאר שורות הטבלה
בעיה קטנה - ופתרון
התיבה שיצרנו - כבר עובדת
אלא שיש בה בעיה קטנה
במידה והתיבה ריקה
כל השורות - יצבעו בכתום.
וזה משהו שאנחנו לא כל כך רוצים.
לצורך פתרון הבעיה
נוסיף תנאי לנוסחה
באמצעות נוסחת IF
בשילוב עם נוסחה שנקראת ISBLANK
וכעת נוסחת החיפוש שלנו תיראה כך
=IF(ISBLANK(SEARCH_BOX),0,SEARCH(SEARCH_BOX,$D6&$E6&$F6&$G6&$H6&$I6))הסבר הנוסחה :
אם (if) - התוכן של תיבת החיפוש ריק
אז נחזיר לאקסל ערך 0 -
המשמעות של אפס - היא “שקר” כלומר התנאי לא מתקיים
ולכן העיצוב המותנה לא יופעל.
אך אם תיבת החיפוש לא ריקה
אז תופעל נוסחת החיפוש הרגילה
והשורות המתאימות יצבעו בכתום.
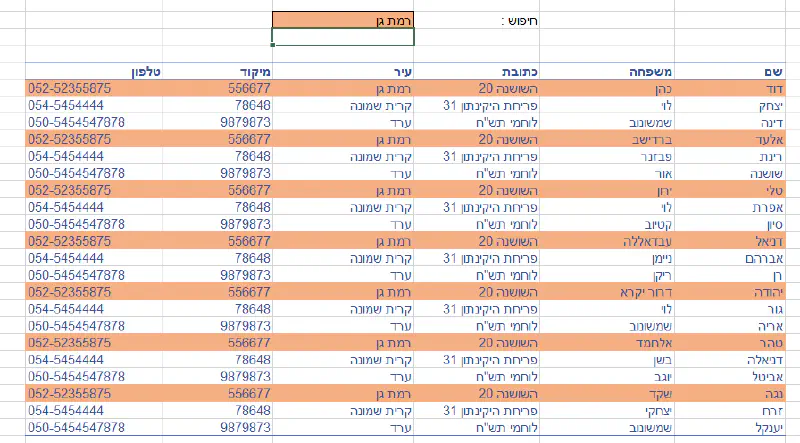
בהצלחה!
