לאקסל יש אינספור שימושים. פעמים רבות הוא יכול לשמש בתור טופס לאיסוף נתונים.
נניח ואני מעוניין להעתיק טופס של מס הכנסה לתוך גיליון אקסל, להפוך אותו כרקע ולהשתמש
ברשת של הגיליון האלקטרוני כדי למלא את הטופס .
יש יתרונות גדולים לטפסים שנעשים בצורה כזו, דבר ראשון, בגלל שכל החישובים - נחסכים מאיתנו, אקסל עושה זאת עבורנו. ודבר שני, היות ואם יש שדות שחוזרים עצמם - אפשר בקלות להשתמש בנוסחה כדי לחסוך כתיבה של אותו נתון שוב ושוב (תעודת זהות, שם וכדומה). ולא פחות חשוב - הטופס בסוף נראה קריא יותר, וניתן לשמירה כקובץ אמיתי (ולא תמונה סרוקה).
ובכן זה אפשרי, כמובן. יחד עם זאת, יש פה כמה דברים “טריקים” אז אני לטובת הכלל רשמתי פה מספר הנחיות שיחסכו לכם המון זמן!.
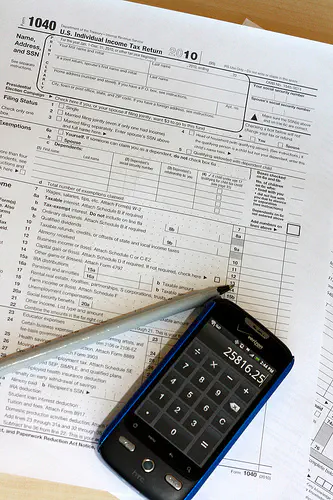
שלב ראשון - להמיר את הטופס מ-PDF לקובץ תמונה
אני מניח שיש לך את הטופס בתור תמונה (הכי טוב PNG במקרה זה כי הוא היחיד שמאפשר שקיפות)
אם זה קיים לך רק בתור PDF, יש הרבה שירותים באינטרנט שיבצעו עבורך את ההמרה , למשל זה
שלב שני - להלביש את התמונה של הטופס בתור רקע של Excel
כעת, אנחנו צריכים להלביש את תמונת הטופס בתור רקע .
אקסל מאפשר לעשות זאת ב-2 צורות :
- בלשונית “פריסת עמוד” - ללחוץ על כפתור רקע —-הרקע הזה לא מודפס, אז לא רלוונטי להשתמש בו.
- בתור תמונה כחלק מהכותרת העליונה.
אני משער שהרצון של רוב האנשים הוא להדפיס את הטופס בסוף , ולכן אתמקד באפשרות השניה .
- עבור ללשונית “פריסת עמוד”
- כנס לכותרות להדפסה
- כנס ללשונית השלישית - “כותרת על’/תח'”
- לחץ על הכפתור “כותרת עליונה מותאמת אישית”
- עמוד בתוך האיזור השמאלי מתוך ה-3 הקיימים
- לחץ על הכפתור השני משמאל הוספת תמונה
- בחר את הטופס של מס הכנסה וכדומה…
- למרות שזה “כביכול” כותרת עליונה, בפועל זה יתפרס לפי גודל התמונה.
- אחרי שתאשר - עכשיו צריך לעבור לתצוגה שבה רואים את זה
- לצורך כך > תצוגה > פריסת עמוד.
- וכאן כבר אתה יכול להתחיל לעצב את הטופס כראות עיניך
- כוון את העמודות והשורות כך שיתאימו לשדות הטופס
- במקומות שבהם לא ניתן להתאים במדויק - השתמש בתיבות טקסט (ניתן לשתול בתוכן נוסחאות, או לקשר לתאים).
מה עושים אם הטופס מכיל מספר עמודים ?
אקסל לא מאפשר לעשות לכל עמוד כותרת עליונה שונה
אבל אפשר לעשות לכל גיליון - כותרת עליונה שונה. ולכן , במידה והטופס מכיל כמה עמודים
השיטה לפתור זאת פשוטה - כל עמוד = גיליון נפרד ולצורך הנוחות למי שממלא, אפשר להשתמש ב"קישורים" בין הגיליונות (“עבור לעמוד 2…” וכן הלאה).
בהצלחה!
שאלות סיכום על איך לבנות טופס באקסל על רקע של טופס קיים
איך ניתן להגדיר תמונת טופס כרקע למילוי נתונים באקסל?
כדי להגדיר טופס כרקע למילוי באקסל, יש להוסיף את התמונה לכותרת העליונה:
עבור ללשונית “פריסת עמוד”. בחר “כותרות להדפסה”. עבור ללשונית “כותרת עליונה/תחתונה” ולחץ על “כותרת עליונה מותאמת אישית”. בעמודה השמאלית, לחץ על “הוספת תמונה” ובחר את תמונת הטופס. לאחר האישור, עבור לתצוגת “פריסת עמוד” כדי לראות את התוצאה ולמקם את השדות בהתאם.
כיצד ניתן להתמודד עם טופס מרובה עמודים באקסל?
אקסל אינו מאפשר כותרת עליונה שונה לכל עמוד באותו גיליון, אך ניתן לפתור זאת על ידי שימוש בגיליונות נפרדים לכל עמוד של הטופס. ניתן גם ליצור קישורים בין הגיליונות כדי להקל על הניווט בין העמודים.
מדריך: יצירת טופס למילוי באקסל על בסיס תמונת טופס קיימת
שלב 1: המרת טופס PDF לתמונה
אם הטופס שלך נמצא בקובץ PDF, המר אותו לתמונה (רצוי PNG לשקיפות). ניתן להשתמש בשירותי המרה מקוונים כמו FreePDFConvert.
שלב 2: הוספת התמונה כרקע בכותרת העליונה
- עבור ללשונית “פריסת עמוד”.
- לחץ על “כותרות להדפסה” → “כותרת עליונה/תחתונה”.
- בחר “כותרת עליונה מותאמת אישית”.
- בעמודה השמאלית, לחץ על “הוספת תמונה” ובחר את קובץ התמונה של הטופס.
- אשר ועבור לתצוגת “פריסת עמוד” כדי לראות את התמונה משולבת בגליון.
שלב 3: התאמת הגיליון לשדות הטופס
- כוונן את רוחב העמודות וגובה השורות כך שיתאימו לשדות הטופס.
- הוסף תיבות טקסט למקומות שלא מתאימים ישירות לתאים.
- ניתן להשתמש בנוסחאות בתיבות הטקסט או לקשר אותן לתאים.
שלב 4: יצירת טופס מרובה עמודים (אם נדרש)
אם הטופס מכיל יותר מעמוד אחד, צור גיליון נפרד לכל עמוד והוסף קישורים בין הגיליונות כדי להקל על הניווט.
