מנהל התרחישים של אקסל
תרחישים - הסבר
אקסל מכיל מספר כלים מעולים המסייעים לנתח מידע ולהגיע למסקנות. אחד הכלים האלו, הוא מנהל התרחישים.
מנהל התרחישים מיועד למצבים בהם קיימת סיטואציה המושפעת ממספר גורמים – כלומר למעשה קיימים כמה תרחישים (אפשרויות) רבות לתוצאה הסופית. אנו מעוניינים לבדוק מה קורה בתרחישים ספציפיים.
מנהל התרחישים הוא כלי רלוונטי ויעיל עבור כל משתמש אקסל, מנהל יצור יכול להשתמש בו כדי לחזות יצור לפי פרמטרים שונים, מנהל מכירות יכול לחזות מכירות במצבים שונים, בעל עסק יכול לנסות להעריך כיצד ישפיעו משתנים שונים על הצלחתו של פרויקט וכן הלאה.
דוגמה פשוטה –מנהל התרחישים
נדגים את מנהל התרחישים בדוגמא מאוד פשוטה להמחשת העניין.
בתא מסוים בגיליון – ישנה נוסחה המשתמשת ב-3 תאים אחרים. למעשה בשפה מתמטית, זוהי משוואה ב-3 נעלמים. לצורך הדוגמא המשוואה שלנו היא x=y*z/n+3. המשוואה “יושבת” בתא E3 בדוגמא זו:
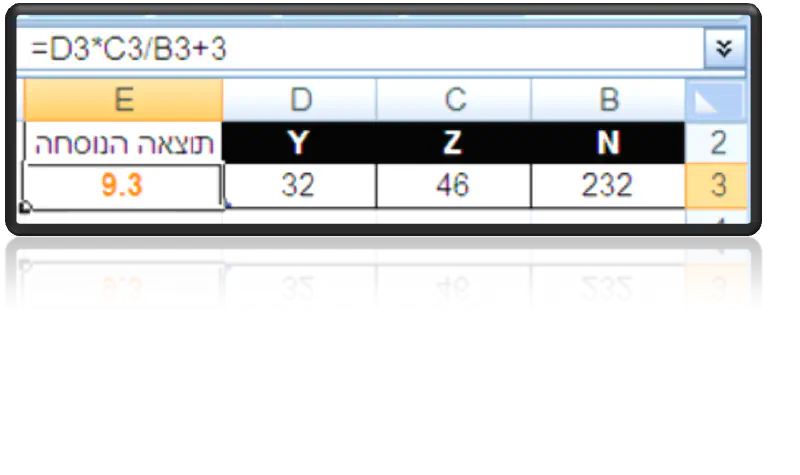
לאחר שהקלדנו את הנוסחה ו-3 ערכים בתאים עליהם היא מתבססת, נפתח כעת את מנהל התרחישים – לשונית נתונים > קבוצת כלי נתונים > תפריט ניתוח מה אם > נבחר באפשרות מנהל התרחישים.
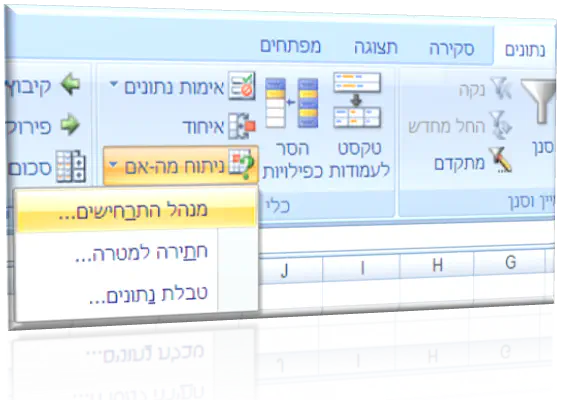
המטרה שלנו בדוגמא זו היא להמחיש כיצד לנהל מספר תרחישים לתוצאת הנוסחה.
כאן נעניק שם לתרחיש .
נוסיף תרחיש – לחיצה על הוספה ונקבל חלון הנקרא הוספת תרחיש
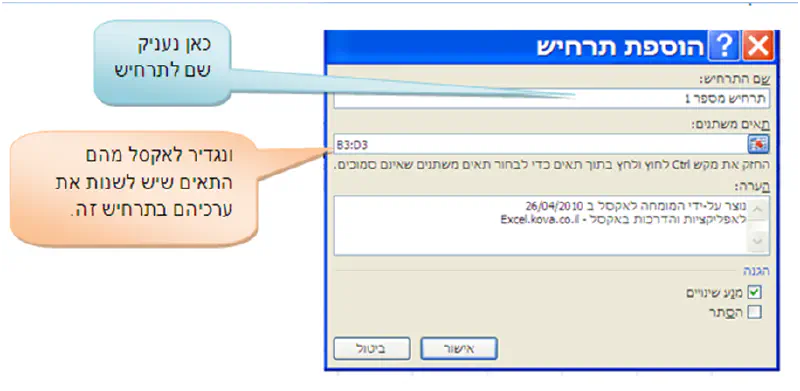
בתיבת שם תרחיש נעניק שם משמעותי לתרחיש. ובתיבת תאים משתנים נגדיר לאקסל אילו תאים הולכים להשתנות בתרחיש זה.
לאחר שנלחץ אישור, אקסל יפתח חלון בו הוא מבקש את הערכים של התרחיש החדש לתאים המשתנים שהגדרנו בשלב הקודם.
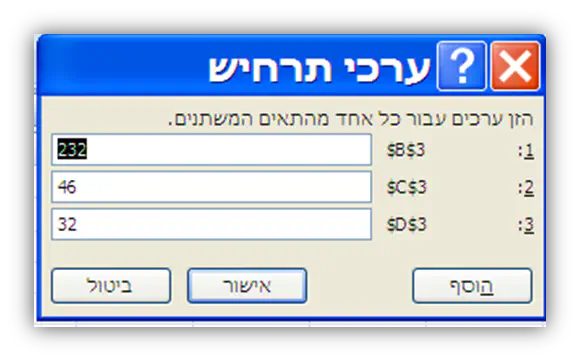
כדאי תמיד בתחילת העבודה עם מנהל התרחישים, להגדיר תרחיש בסיסי – המתעד את המצב המקורי.
בדוגמא הנוכחית, הוספנו 3 תרחישים, בהתאם לטבלה הבאה (כדי להבין את הדוגמה, כדאי להתנסות בה “דרך הידיים”) :
| שם התרחיש | Y (תא C3) | Z (תא B3) | N (תא A3) |
| מצב טבעי | 32 | 46 | 232 |
| תרחיש 1 | 50 | 100 | 34 |
| תרחיש 2 | 21 | 50 | 67 |
עתה נסביר בקצרה את שאר הכפתורים במסך מנהל התרחישים:
מחק – מוחק תרחיש, שימו לב שלפעולה זו לא ניתן לעשות Undo…
עריכה – ניתן לערוך את התאים המשתנים בכל תרחיש ולשנותם.
סיכום – בלחיצה על כפתור זה, אקסל מסוגל להפיק דוח המכיל את כל התרחישים שהגדרנו. ישנם 2 אפשרויות להפקת הדוח – או דוח אקסל,או טבלת Pivot שתסכם את הנתונים.
חשוב לציין, כי קיים חיסרון באקסל – למרות שניתן להקצות שם לתאים המשתנים ולתאי התוצאה, דוחות הסיכום לא מציגים את שמות התאים. כך נראה דוח סיכום של תרחישים:
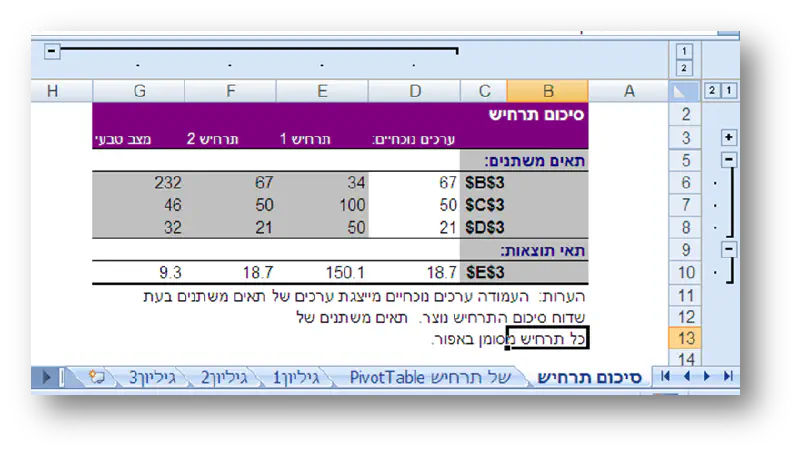
טיפ – עבודה מהירה עם תרחישים
היות וכדי להגיע למנהל התרחישים צריך לפחות 3 קליקים של עכבר, ישנה דרך מקוצרת המיועדת למשתמשים שהכלי הזה משמש אותם רבות. כדי לשנות תרחישים בצורה מקוצרת יש להוסיף כפתור לשורת הפקודות לגישה מהירה.
הסבר מפורט כיצד להוסיף כפתור **לסרגל הכלים לגישה מהירה –**מופיע בפרק על טבלה.
הסבר מקוצר, לחצו על החץ הקטן לצידו של הסרגל העליון ביותר באקסל > פקודות נוספות… > בתיבה הימנית שנקראתבחר פקודת מתוך > בחר באפשרות פקודות שאינן ברצועת הכלים > מצא את הפקודה תרחיש ולחץ עליה דאבל קליק.
לאחר שהפקודה נוספה לשורת הפקודות לגישה מהירה – תוכל לראות כפתור חדש בסרגל כשלצידו מופיע חץ קטן – לחיצה על החץ תאפשר לך לבחור איזה תרחיש להציג בגיליון.
אם תרצה לשנות תרחיש מסוים, הצג אותו על המסך, שנה את התאים המשתנים שאתה מעוניין לשנות, ולאחר מכן כאשר אתה בוחר בתרחיש מתוך הכפתור החדש, במקום ללחוץ פעם אחת על שם התרחיש, לחץ על שם התרחיש דאבל קליק, אקסל יקפיץ הודעה שתשאל אותך האם לשנות את נתוני התרחיש בהתאם לנתונים החדשים המופיעים על המסך – אשר את ההודעה, והתרחיש השתנה.
זוהי שיטה הרבה יותר פשוטה ומהירה, למי שעובד הרבה עם תרחישים.
בגירסאות קודמות של אקסל (אקסל 2003 ולפני כן) הייתה אפשרות גם להוסיף תרחיש דרך לחצן זה, אך באקסל 2007 – אפשרות זו אינה קיימת עוד.
מיזוג תרחישים
מאופי העבודה עם תרחישים, פעמים רבות אתה נזקק לדעתם של אנשים נוספים בארגון. אקסל מאפשר מיזוג של תרחישים שהכינו אנשים אחרים, לחוברת עבודה אחת. כך, ניתן לבחון תרחישים שונים זה לעומת זה, ולהחליט באיזו דרך לנקוט.
דוגמא למיזוג תרחישים
מנהל מכירות הכין תרחיש אופטימי למכירות של מוצר מסוים שמחירו תלוי בשער הדולר. המוצר הוא מוצר מותרות ולכן ברור כי הצלחת המכירות תלויה מאוד בעלות.
כך נראה התרחיש האופטימי:
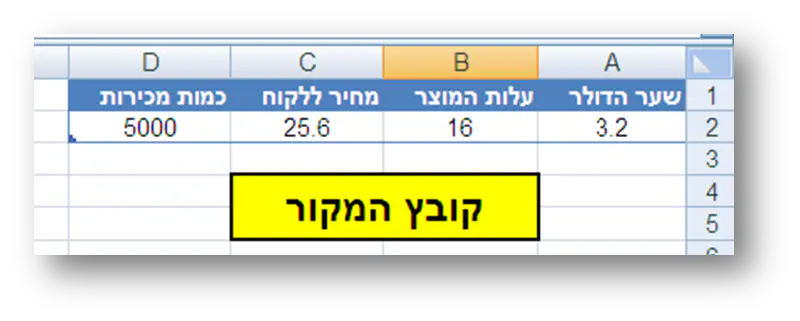
לאחר מכן ביקש המנהל מעובד אחר להכין תרחיש פסימי – למצב בו הדולר עולה. העובד קיבל את הקובץ המקורי, הוסיף תרחיש ושלח אותו באימייל בחזרה למנהל.
כדי למזג את התרחישים לאותו גיליון אקסל נעשה כך:
1. נפתח גם את קובץ האקסל המכיל את התרחיש שאנו רוצים למזג
2. במנהל התרחישים > נלחץ על מיזוג
3. בסעיף חוברת – נבחר בקובץ המתאים, ובתיבה – נבחר בגיליון המכיל את התרחיש.
4. לאחר לחיצה על אישור התרחיש מוזג לתוך הקובץ
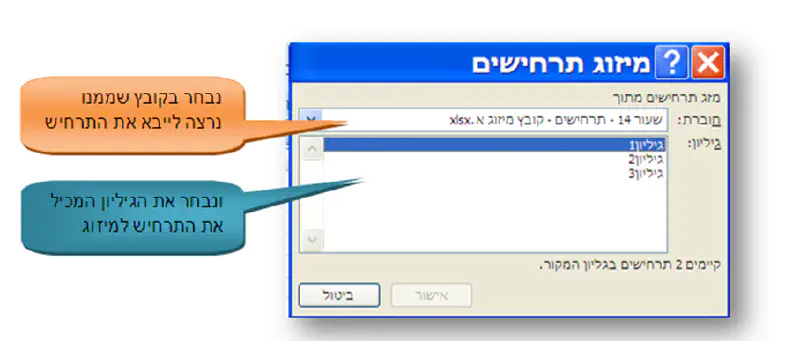
2 הערות על מיזוג תרחישים:
1. במידה ואתם מנהל תרחישים רבים ממקורות שונים, בקשו מהעובדים המכינים את התרחישים לרשום בשדה הערה (המופיע בזמן הוספת התרחיש) את שמם – כך תוכלו לעקוב אחרי כל תרחיש (אקסל מתעד אוטומטית יצירה ושינוי בתרחיש, הבעיה היא שאקסל מחשיב את “שם המחשב” כשם המשתמש, ולא תמיד זה אכן כך).
2. שימו לב שלתרחישים שאתם ממזגים, יש שמות שונים זה מזה.
אומנם, במקרה בו תמזגו תרחישים שיש להם את אותו השם, אקסל יפתור זאת ע"י תוספת של תאריך או שם משתמש לשם התרחיש, אבל יותר פשוט למנוע את זה מראש…
הגנה על תרחישים
מכיוון שקיימת האפשרות שאנשים נוספים יגעו בקובץ אקסל, אקסל מאפשר הגנה על תרחישים.
הגנה על תרחישים, היא חלק מהכלים להגנת גיליון שאקסל נותן למשתמש. מה שאומר שבכל מקרה צריך להפעיל בסוף את ההגנה על גיליון, כדי שההגנה על תרחישים תפעל.
אפשר להגן על תרחיש בשתי צורות – למנוע שינויים בתרחיש או פשוט להסתיר אותו. כדי להפעיל את ההגנה, בשלב הוספת תרחיש / עריכת תרחיש > סמן ב-V את האפשרות הרצויה.
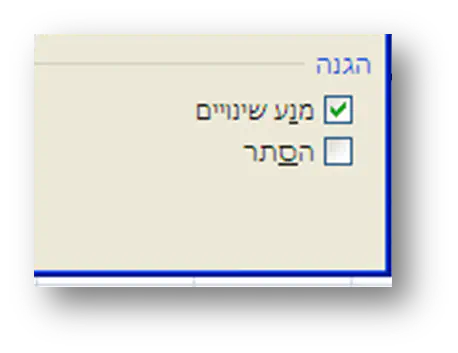
וכמובן – לא לשכוח להפעיל בסוף את הגנת גיליון (לשונית סקירה > קבוצת שינויים > כפתור הגנת גיליון), אחרת – ההגנה לא תופעל.
