איך להדפיס מדבקות מאקסל ?
במדריך זה אני מראה כיצד להדפיס מדבקות מקובץ אקסל באמצעות מיזוג דואר ב- Word.
להכין את קובץ האקסל שלך
לפני שניגש להדפסת המדבקות יש לבצע שתי פעולות על קובץ האקסל שלנו.
ראשית – צור שורת כותרת, המכילה את כותרות העמודות השונות, זה ישמש אותך אח"כ כדי להגדיר את השדות שיכנסו למדבקות.
שנית – סמן את הרשימה (כולל הכותרות) ותן שם לטווח.
לאחר שתי השלבים האלו – שמור את קובץ האקסל, וצא מהתוכנה.
הפעל את וורד (Word).
צור קשר בין קובץ האקסל לוורד
בוורד (Word) גש לכרטיסיה דברי דואר
לחץ על כפתור בחר נמענים > שימוש ברשימה קיימת…
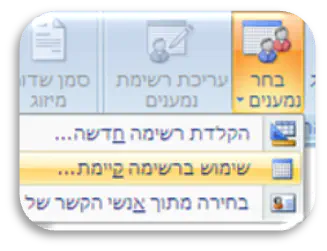
עתה בחר את קובץ האקסל המכיל את הרשימה.
ולאחר מכן – בחר את הטווח המכיל את טבלת המדבקות שלך (עכשיו אתה מבין מדוע היינו צריכים לתת שם לטווח…)
בתיבת הדוח שיח, חשוב לסמן את ה-V (ראה בתמונה) שמציין שהשורה הראשונה בטבלה מכילה כותרות עמודות.
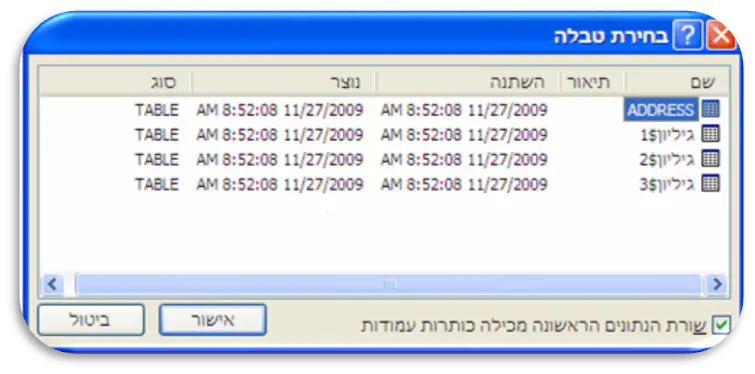
מייד אלמד אותך כיצד להפוך את רשימת האקסל הזו למדבקות.
הגדרת סוג המדבקה ותוכן המדבקות
עכשיו, עלינו להפעיל את אשף מיזוג הדואר.
לך לכרטיסית דברי דואר , לחץ על התחל מיזוג דואר ובחר באפשרות אשף מיזוג דואר צעד אחר צעד
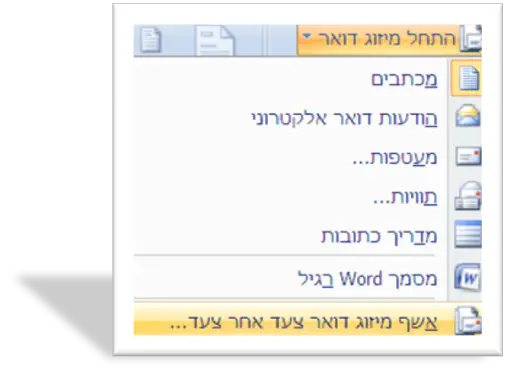
כעת , מצד שמאל (לעובדים עם Word בגירסה העברית) נפתחה לשונית מיזוג דואר, כאשר בתחתית הלשונית, הוורד החליט במקומנו כבר שאנחנו בשלב 3 מתוך 6.
נחזור אחורה לשלב 1 (באמצעות לחיצה פעמיים על הקודם…)
ונגדיר את סוג המסמך כ-תויות
נתקדם כעת לשלב 2 , ונלחץ על אפשרויות תוויות כדי להגדיר לוורד את היצרן ודגם המדבקות בו אנחנו משתמשים.
הרשימה שקיימת ב-Word מכילה הרבה מאוד דגמי מדבקות, אך אם בכל זאת המדבקה שאתה משתמש בה לא נמצאת ברשימה, אל תתעצל, מדוד אותה עם סרגל, והגדר אותה בעצמך.
.
התאמת העמודות באקסל לשדות המדבקה
לאחר הגדרת דגם המדבקות שלנו, נתקדם לשלב 4 (שני שלבים קדימה) ונלחץ על בלוק כתובת > התאמת שדות , במסך שנפתח נראה המון אפשרויות לשדות שונים שניתן להשתמש בהם במדבקות שלנו, ליד כל שדה, ישנה רשימה נפתחת המאפשרת לנו לבחור את השדה מתוך קובץ האקסל שלנו המכיל את הנתונים האלו.
עברו כך על השדות הרלוונטיים לכם והתאימו אותם לשדות מתוך קובץ ה-Excel.
לאחר מכן, לחצו על אישור פעמיים.
ובלשונית מיזוג דואר לחצו על הכפתור עדכן את כל התוויות.
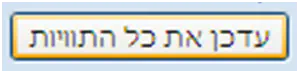
הפעולה שמתרחשת בעקבות הלחיצה היא, ש-Word מעדכן את כל המדבקות בשדות שבחרתם מתוך ה-Excel.
לאחר זאת, אפשר להתקדם לשלב 5, לסקור את המדבקות שלכם, לשנות אם יש צורך דברים ספציפיים. ובסופו של דבר להדפיס את המדבקות ב…שלב 6.
בהצלחה עם הדפסת המדבקות !
